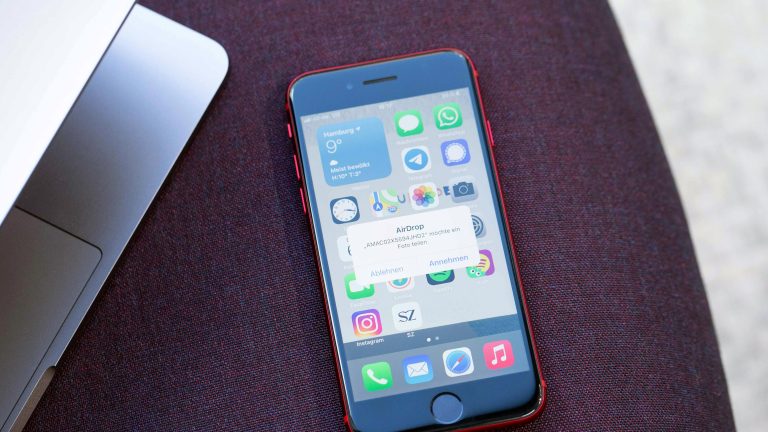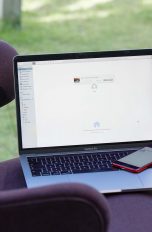Hast du ein iPhone, iPad oder einen Mac und willst Daten einfach und schnell zu einem anderen Apple-Gerät übertragen, dann ist AirDrop die erste Wahl. Doch es kann sein, dass der Dienst nicht wie gewünscht funktioniert. Das kann verschiedene Gründe haben: Hin und wieder kommt es beispielsweise vor, dass eines der beteiligten Geräte nicht erkannt wird. Wir zeigen dir, worauf es bei AirDrop ankommt und mit welchen Maßnahmen du das Feature zur Funktion überredest.
Die Datenübertragung mittels AirDrop funktioniert nur, wenn beide beteiligten Geräte mit dem Dienst kompatibel sind. Insbesondere bei älteren Macs kann es dabei zu Problemen kommen. Die folgenden Gerätekombinationen sollten den Datenaustausch per AirDrop unproblematisch erlauben – prüfe deshalb, ob du beide Geräte in der folgenden Liste findest.
Die Datenübertragung zwischen einem Mac und einem iOS-Gerät (iOS 7 oder aktueller) funktioniert mit folgenden Modellen:
- Mac: ab Modelljahr 2012 (außer Mac Pro Mitte 2012)
- iPhone: ab iPhone 5
- iPad: ab vierter Generation
- iPad mini (alle Modelle)
- iPad Pro (alle Modelle)
Die Übertragung zwischen zwei iOS-Geräten (iOS 7 oder aktueller) funktioniert mit folgenden Modellen:
- iPhone: ab iPhone 5
- iPad: vierte Generation oder neuer
- iPad mini (alle Modelle)
- iPad Pro (alle Modelle)
Die Datenübertragung zwischen zwei Geräten mit macOS funktioniert mit folgenden Modellen:
- MacBook Pro: ab Ende 2008 (außer MacBook Pro 17’’ Ende 2008)
- MacBook Air: ab Ende 2010
- MacBook: ab Ende 2008 (außer weißes MacBook Ende 2008)
- iMac: ab Anfang 2009
- Mac mini: ab Mitte 2010
- Mac Pro: ab Anfang 2009 mit AirPort-Extreme-Karte, ansonsten ab Mitte 2010
Hinweis: Für eine reibungslose Datenübertragung solltest du zudem sicherstellen, dass die beteiligten Geräte eine möglichst aktuelle Version des jeweiligen Betriebssystems verwenden. Außerdem ist es erforderlich, dass du sowohl WLAN als auch Bluetooth aktivierst.
Du willst eine Datei an ein Apple-Gerät in unmittelbarer Nähe schicken, aber dieses Gerät wird nicht in der Empfängerliste angezeigt? Dann überprüfe als Erstes, ob AirDrop auf beiden beteiligten Geräten aktiviert ist.
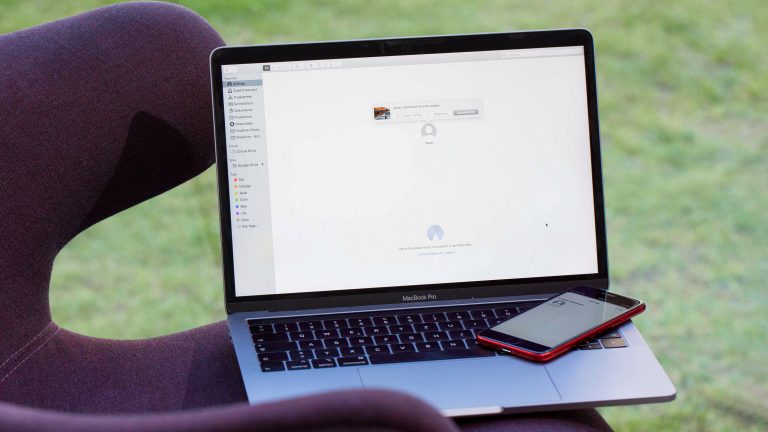
Ist das der Fall, aber das betreffende Gerät wird dir immer noch nicht in der Empfängerliste angezeigt, dann solltest du überprüfen, für wen das Gerät, das deine Datei empfangen soll, „sichtbar“ ist. Hier gibt es die Einstellungen für „Jeden“, „Nur Kontakte“ oder „Niemand“. Wie genau das funktioniert, erfährst du in folgendem Ratgeber:
Hinweis: Ist beim Empfänger-Gerät in den Einstellungen für AirDrop ausschließlich der Datenaustausch mit gespeicherten Kontakten zugelassen, sollten beide Geräte bei iCloud angemeldet sein. Stelle außerdem sicher, dass die Kontaktdaten beider Beteiligten auf dem Gerät des jeweils anderen gespeichert sind. Dabei kommt es insbesondere auf die mit der jeweiligen Apple-ID verknüpften Telefonnummer oder E‑Mail-Adresse an – mindestens eine der Angaben sollte in der „Kontakte“-App des jeweils anderen Geräts hinterlegt sein.
In einigen Fällen hilft es zudem, wenn du WLAN und Bluetooth kurz deaktivierst und anschließend direkt wieder aktivierst. Das gilt für iOS-Geräte und auch für Macs.
AirDrop nutzt keine bestehenden Netzwerke, sondern stellt mittels WLAN und Bluetooth eine direkte Verbindung zwischen zwei Geräten her. Das bedeutet, dass die beteiligten Geräte nicht zu weit voneinander entfernt sein sollten: Bereits bei einem Abstand von mehr als zehn Metern kann es zu Verbindungsproblemen kommen. Hinzu kommt, dass die durchschnittliche Übertragungsrate mit zunehmender Entfernung abnimmt. Versuche daher, die Distanz zwischen zwei Geräten für den Datenaustausch via AirDrop so gering wie möglich zu halten.
Wenn AirDrop auf einem Mac nicht richtig funktioniert, lohnt ein Blick auf die Firewall-Sicherheitseinstellungen. Dazu gehst du wie folgt vor:
- Rufe die Systemeinstellungen deines Macs auf. Dazu öffnest du das Apple-Menü über das Apfel-Symbol oben links auf deinem Bildschirm.
- Klicke auf den Menüpunkt „Sicherheit & Datenschutz“.
- Wähle im oberen Bereich des Fensters den Punkt „Firewall“, um die Firewall-Optionen zu öffnen. Hinweis: Unter Umständen ist es zunächst erforderlich, auf das Schloss-Symbol im linken unteren Fensterbereich zu klicken. Daraufhin öffnet sich ein neuer Dialog, in dem du den Benutzernamen des Systemadministrators sowie das zugehörige Passwort eingibst.
- Klicke auf „Firewall-Optionen“ auf der rechten Seite des Fensters.
- Klicke auf den Eintrag namens „sharingd“. Daraufhin öffnet sich ein kleiner Dialog mit zwei Auswahlmöglichkeiten.
- Wähle „Eingehende Verbindungen erlauben“.
Darüber hinaus solltest du dich bei einem Mac vergewissern, dass die Option „Alle eingehenden Verbindungen blockieren“ nicht aktiviert ist. Diese findest du unter „Systemsteuerung“ > „Datenschutz & Sicherheit“.
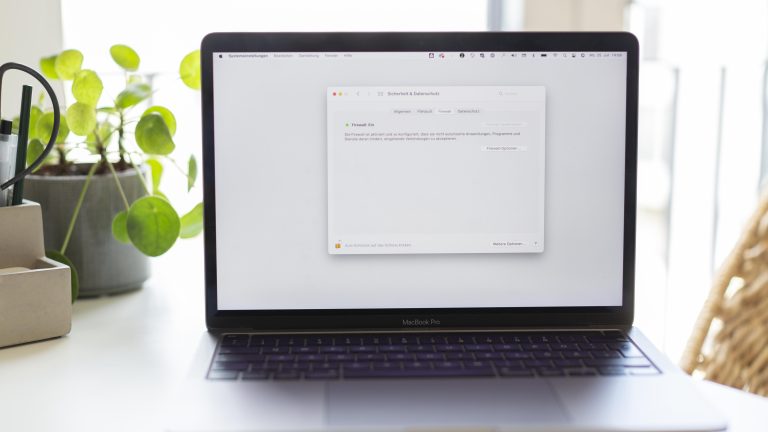
Wenn es zu Problemen bei der Datenübertragung mit AirDrop kommt und ein iPhone oder iPad ist beteiligt, dann solltest du die Netzwerkeinstellungen der Mobilgeräte zurücksetzen und die „Persönlicher Hotspot“-Funktion deaktivieren.
Wichtiger Hinweis: Wenn du die Netzwerkeinstellungen eines iPhones zurücksetzt, werden sämtliche gespeicherten WLAN-Kennwörter gelöscht. Stelle daher sicher, dass du deine Zugangsdaten griffbereit hast, um diese im Anschluss erneut eingeben zu können.
Die Netzwerkeinstellungen eines iPhones setzt du folgendermaßen zurück:
- Rufe die Einstellungen des iPhones auf.
- Tippe auf „Allgemein“.
- Wähle nun „Zurücksetzen“.
- Tippe anschließend auf „Netzwerkeinstellungen“.
- Daraufhin wirst du aufgefordert, deine PIN einzugeben, um die Netzwerkeinstellungen zurückzusetzen.
So deaktivierst du die Funktion „Persönlicher Hotspot“:
- Rufe die Einstellungen auf deinem iOS-Gerät auf.
- Wähle hier „Persönlicher Hotspot“. Daraufhin öffnet sich das gesuchte Menü.
- Wenn sich der Schalter neben „Zugriff für andere erlauben“ in der rechten Stellung (grün unterlegt) befindet, tippe darauf, um die Funktion zu deaktivieren.
Probleme bei der Datenübertragung mit AirDrop lassen sich nicht immer auf einen bestimmten Grund zurückführen. Manchmal ist die Lösung auch ganz simpel – ein Neustart der beteiligten Geräte etwa. Bevor du einen Neustart durchführst, solltest du bei iOS-Geräten AirDrop deaktivieren, WLAN und Bluetooth hingegen nicht. Nach erfolgtem Neustart aktivierst du AirDrop dann wieder und prüfst anschließend, ob die Datenübertragung nun funktioniert.
Bei einem Mac wähle bei der Sichtbarkeit deines Geräts (erreichbar über die Seitenleiste des Finders) „Niemand“, bevor du den Computer neustartest. WLAN und Bluetooth sollten hier ebenfalls aktiviert bleiben. Nach dem Neustart passet du die Sichtbarkeit für AirDrop wieder an und überprüfst ebenfalls, ob die Datenübertragung nun funktioniert.
Einstellungen auf deinem iPhone, iPad oder Mac überprüfen. Schalte iCloud Drive kurz ab und aktiviere es anschließend direkt wieder. Alternativ kannst du iCloud-Drive auch vorübergehend außer Betrieb setzen. In beiden Fällen gehst du folgendermaßen vor:
Auf einem Gerät mit iOS
- Rufe die Einstellungen auf.
- Wähle „iCloud“.
- Zuletzt tippe auf „iCloud Drive“, um den Dienst zu deaktivieren bzw. wieder zu aktivieren.
Auf einem Gerät mit macOS
- Rufe die Systemeinstellungen auf. Dazu öffnest du zunächst das Apple-Menü über das kleine Apfel-Symbol oben links auf deinem Bildschirm.
- Wähle „iCloud“.
- Klicke nun auf „iCloud Drive“, um die Funktion abzuschalten oder wieder zu aktivieren.
Mit AirDrop überträgst du unkompliziert Fotos, Videos und andere Daten zwischen iPhones, iPads und Macs – allerdings nur dann, wenn der Dienst ordnungsgemäß funktioniert. Ist das nicht der Fall, kannst du mit unseren Lösungsansätzen gegensteuern. Häufig ist das Problem bereits mit wenigen Handgriffen gelöst, etwa durch einen Geräteneustart oder die richtigen Systemeinstellungen.
Disclaimer Die OTTO (GmbH & Co KG) übernimmt keine Gewähr für die Richtigkeit, Aktualität, Vollständigkeit, Wirksamkeit und Unbedenklichkeit der auf updated.de zur Verfügung gestellten Informationen und Empfehlungen. Es wird ausdrücklich darauf hingewiesen, dass die offiziellen Herstellervorgaben vorrangig vor allen anderen Informationen und Empfehlungen zu beachten sind und nur diese eine sichere und ordnungsgemäße Nutzung der jeweiligen Kaufgegenstände gewährleisten können.