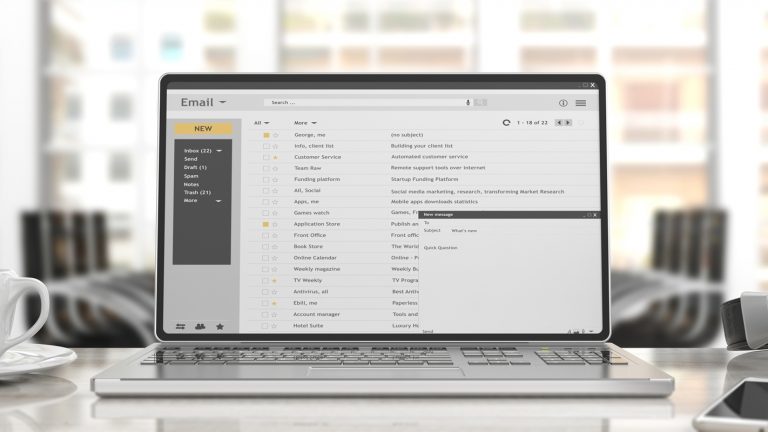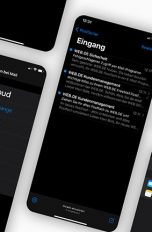Endlich! Dein letzter Arbeitstag vor dem großen Urlaub steht an. In deiner Firma wissen alle Bescheid, aber deine beruflichen Kontakte außerhalb des Unternehmens haben keine Ahnung, dass du in den kommenden zwei Wochen keine Mails beantworten wirst. Deshalb ist es wichtig, eine Abwesenheitsnotiz einzurichten. Was dort drinstehen sollte und wie du diese bei den wichtigsten Mail-Providern einrichtest, liest du hier.
- Was ist eine Abwesenheitsnotiz und was sollte dort vermerkt werden?
- Abwesenheitsnotiz bei Outlook einrichten
- Abwesenheitsnotiz bei Outlook mit Regel einrichten
- Abwesenheitsnotiz bei Gmail einrichten
- Abwesenheitsnotiz bei iCloud Mail einrichten
- Abwesenheitsnotiz einrichten in Apple Mail
- Abwesenheitsnotiz bei T‑Online einrichten
- Abwesenheitsnotiz bei web.de einrichten
Was ist eine Abwesenheitsnotiz und was sollte dort vermerkt werden?
Die Abwesenheitsnotiz ist äußerst praktisch: Einmal erstellt, bekommt jeder Kontakt, der dir eine E‑Mail schreibt, für eine festgelegte Zeitspanne eine automatische Antwort zugesandt. Das wird im Job insbesondere dann wichtig, wenn du im Urlaub bist. Aber auch, wenn du längere Zeit auf Dienstreise bist oder vielleicht Elternzeit nimmst, ist die Abwesenheitsnotiz eine gute Möglichkeit, deine Kontakte wissen zu lassen, dass du momentan nicht wie gewohnt auf Nachrichten antworten wirst.
Das Einrichten einer Abwesenheitsnotiz dauert in der Regel nur wenige Sekunden. Aus dieser Nachricht sollte hervorgehen, dass du auf Anfragen bis zu deiner Rückkehr nicht reagieren wirst und welcher Kollege dringende Angelegenheiten stattdessen übergangsweise betreuen kann. Je nach Anbieter kannst du normalerweise auch verschiedene automatische Antworten für ausgewählte Absender anlegen oder die Abwesenheitsnotiz nach anderen Regeln “programmieren”.
Aber denk dran: Eine Abwesenheitsnotiz ist wie eine Visitenkarte für das Unternehmen, für das du arbeitest. Klarheit und Seriosität sind gefragt – wirkt die Notiz kurz angebunden, unvollständig, ist sie voller Fehler oder unangemessen formuliert, wirft das ein schlechtes Licht auf dich und deine Firma. Eventuell kann deine Nachricht so auch missverstanden werden.
Also: Achte auf eine formelle Anrede und danke dem Absender für seine Nachricht. Gib auf jeden Fall die Information, dass du nicht im Büro bist und ab wann du wieder auf E‑Mails antworten kannst. Auch Kontakt-Alternativen für den Absender solltest du nennen. Zum Schluss folgt noch eine höfliche Grußformel. Das Ganze natürlich orthografisch korrekt. So sieht eine geschäftliche Abwesenheitsnotiz idealerweise aus.
Abwesenheitsnotiz bei Outlook einrichten
Viele Unternehmen nutzen ein Microsoft-Exchange-Konto in Outlook für den E‑Mail-Verkehr. In dieser Schritt-für-Schritt-Anleitung erfährst du, wie du deine Abwesenheitsnotiz bei Outlook einrichtest.
- Klicke mit der Maus zunächst oben links bei Outlook auf Datei.
- Dann wählst du unter Kontoinformationen die Option Automatische Antworten aus und danach Automatische Antworten senden.
- Nun erscheint ein Textfeld, in das du deine Abwesenheitsnotiz einträgst.
- Jetzt kannst du dir aussuchen, ob diese Antwort-Nachricht an alle Absender verschickt werden soll, nur an dir bekannte Kontakte oder nur an Absender außerhalb oder innerhalb deiner Organisation. Dies lässt sich über die entsprechenden Schaltflächen oberhalb der Textnachricht konfigurieren.
- Bei Bedarf kannst du hier auch zwei verschiedene Abwesenheitsnotizen formulieren, etwa eine förmliche für Absender außerhalb deiner Organisation und eine lockere für Absender innerhalb deiner Organisation.
- Optional kannst du im gleichen Fenster jetzt die Daten festlegen, für welche Zeitspanne die automatische Benachrichtigung gelten soll. Verzichtest du darauf, wird die Abwesenheitsnotiz so lange verschickt, bis du sie manuell wieder deaktivierst.
- Bestätige die Abwesenheitsnotiz abschließend mit OK.
Abwesenheitsnotiz bei Outlook mit Regel einrichten
Möchtest du nicht nur zwei, sondern mehrere unterschiedliche Abwesenheitsmails für unterschiedliche Empfänger einrichten? Dann kannst du in Outlook eine Regel festlegen, welcher Absender welche Antwort erhalten soll. Das funktioniert wie folgt:
- Klicke in Outlook auf Neue E‑Mail.
- Schreibe eine Abwesenheitsnotiz in das Textfeld, die beispielsweise nur an deine Freunde versandt werden soll.
- Klicke zum Speichern auf Datei > Speichern unter und wähle einen Speicherort aus. Bestätige mit Speichern.
- Klicke anschließend oben links auf Datei und dann auf Regeln und Benachrichtigungen verwalten.
- Es öffnet sich ein neues Fenster. Folge jetzt dem Klickpfad E‑Mail-Regeln > Neue Regel… > Regel auf von mir empfangene Nachrichten anwenden > Weiter.
- Setze ein Häkchen vor die in einem bestimmten Zeitraum erhalten wurden und klicke auf den blauen Textabschnitt in einem bestimmten Zeitraum.
- Lege jetzt die Zeitspanne deiner Abwesenheit fest und klicke auf Weiter.
- Setze ein Häkchen vor diese mit einer bestimmten Vorlage beantworten.
- Klicke auf den blauen Text einer bestimmten Vorlage und wähle deine zuvor gespeicherte Abwesenheitsnotiz aus. Bestätige mit Weiter.
- Füge jetzt Ausnahmen zu deiner Abwesenheitsregel hinzu, indem du in diesem Fall nur die Kontakte deiner Freunde auswählst. Klicke auf Weiter.
- Zum Aktivieren der Abwesenheitsnotiz setzt du ein Häkchen vor Diese Regel aktivieren und klickst zuletzt auf Fertig stellen.
- Nun kannst du optional weitere Regeln erstellen.
Abwesenheitsnotiz bei Gmail einrichten
Nutzt du einen beruflichen oder privaten Gmail-Account, funktioniert das Anlegen der Abwesenheitsnotiz folgendermaßen:
- Gehe im Browser zu mail.google.com und logge dich mit deinem Gmail-Konto ein.
- Klicke rechts oben auf das Zahnrad und in dem sich öffnenden Menü auf Einstellungen.
- Scrolle nach unten zum Abschnitt Abwesenheitsnotiz.
- Setze einen Punkt vor Abwesenheitsnotiz aktiviert.
- Jetzt legst du den Zeitraum, den Betreff und den Text deiner Abwesenheitsnotiz fest.
- Setze optional ein Häkchen vor eine der beiden Regeln unter der Abwesenheitsnotiz, falls die Nachricht nur an deine Kontakte gehen soll oder nur an Mitglieder deiner Organisation.
- Klicke unten auf der Seite auf Änderungen speichern.
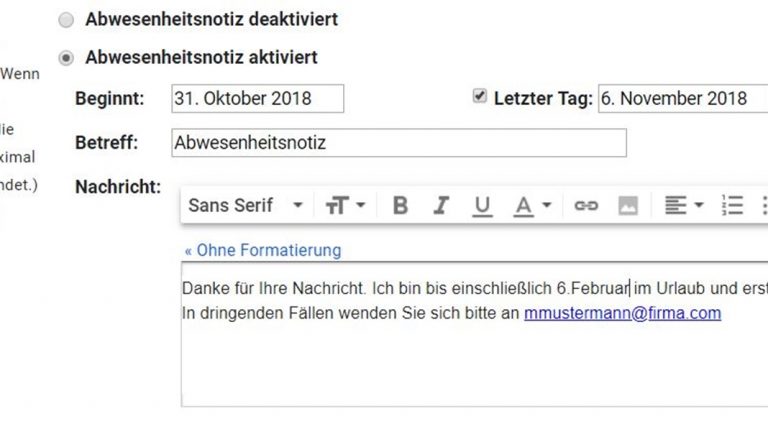
Abwesenheitsnotiz bei iCloud Mail einrichten
Benutzt du eine E‑Mail-Adresse vom Apple-Dienst iCloud, kannst du deine Abwesenheitsnotiz ganz einfach online einrichten:
- Gehe auf icloud.com und logge dich mit deiner Apple ID ein.
- Klicke auf Mail.
- Gehe in der Seitenleiste zunächst auf Aktion und dann auf Einstellungen.
- Klicke auf Urlaub.
- Aktiviere Auf E‑Mails automatisch beim Empfang antworten und verfasse im Anschluss deine Abwesenheitsnotiz.
- Optional kannst du nun eine Zeitspanne festlegen, während der das Versenden der automatischen Antwort aktiviert sein soll. Alternativ beginnt der Versand der Abwesenheitsnotiz sofort und wird erst beendet, wenn du die Funktion wieder deaktivierst.
- Klicke auf Fertig.
Abwesenheitsnotiz einrichten in Apple Mail
Es ist auch möglich, in Apples E‑Mail-Client Apple Mail eine Abwesenheitsnotiz einzurichten. Empfehlenswert ist dies allerdings nicht: Der Laptop oder Computer, auf dem die Notiz eingerichtet wird, müsste ständig eingeschaltet sein, damit der Versand der Abwesenheitsnotiz funktioniert – wenn du im Urlaub bist, ist das äußerst unpraktisch bis unmöglich. Wir empfehlen daher die Einrichtung der Abwesenheitsnotiz direkt beim Provider deiner E‑Mail-Adresse(n), die du in Apple Mail verwaltest.
Abwesenheitsnotiz bei T‑Online einrichten
Auch Nutzer einer T‑Online-Adresse können eine Abwesenheitsnotiz anlegen. Gehe wie folgt vor:
- Gehe im Browser zu www.t‑online.de und klicke oben rechts auf das Briefumschlag-Symbol, um das E‑Mail-Center zu öffnen.
- Gib deinen Benutzernamen und dein Passwort für das E‑Mail-Center ein.
- Klicke in deinem E‑Mail-Eingang auf das Zahnradsymbol, um in die Einstellungen zu gelangen.
- Klicke auf Abwesenheitsnotiz.
- Setze vor Abwesenheitsnotiz aktivieren ein Häkchen.
- Verfasse deine Abwesenheitsnotiz, nimm alle gewünschten Einstellungen vor und speichere sie anschließend.
Abwesenheitsnotiz bei GMX einrichten
Empfängst du Mails über einen GMX-Account, gehe wie folgt vor, um eine Abwesenheitsnotiz einzurichten:
- Logge dich in einem Browser unter www.gmx.net mit deinem E‑Mail-Account ein.
- Klicke oben in der Leiste auf E‑Mail.
- Klicke im sich öffnenden Menü ganz unten auf Einstellungen und dann auf Abwesenheitsnotiz.
- Jetzt kannst du den Zeitraum einstellen und den Text der automatischen Antwort eingeben.
- Klicke abschließend auf Speichern.
Abwesenheitsnotiz bei web.de einrichten
Willst du deine Abwesenheitsnotiz bei web.de einrichten, gehe wie folgt vor:
- Logge dich in einem Browser auf der web.de-Seite in dein E‑Mail-Konto ein.
- Klicke oben in der Leiste auf E‑Mail.
- Klicke im sich öffnenden Menü auf Einstellungen und dann auf Automatische Antwort.
- Jetzt kannst du den Zeitraum einstellen und den Text der Abwesenheitsnotiz eingeben.
- Klicke abschließend auf Speichern.
Abwesenheitsnotiz einrichten: Eine Sache von Minuten
Du solltest unbedingt an eine Abwesenheitsnotiz denken, wenn du in den Urlaub fährst oder aus anderen Gründen mehrere Tage nicht im Büro sein wirst. Egal, welches E‑Mail-Programm oder welchen Provider du bei der Arbeit nutzt – das Einrichten nimmt nur wenige Minuten in Anspruch, wenn du weißt, wie es geht.
Disclaimer Die OTTO (GmbH & Co KG) übernimmt keine Gewähr für die Richtigkeit, Aktualität, Vollständigkeit, Wirksamkeit und Unbedenklichkeit der auf updated.de zur Verfügung gestellten Informationen und Empfehlungen. Es wird ausdrücklich darauf hingewiesen, dass die offiziellen Herstellervorgaben vorrangig vor allen anderen Informationen und Empfehlungen zu beachten sind und nur diese eine sichere und ordnungsgemäße Nutzung der jeweiligen Kaufgegenstände gewährleisten können.