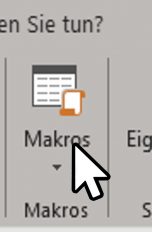Bei Hausarbeiten, der Bachelor- oder Masterarbeit oder bei allen wissenschaftlichen Arbeiten kommen in der Regel nicht nur Texte, sondern Grafiken, Bilder und Tabellen zum Einsatz. Damit die einfacher aufzufinden sind, solltest du bei Word ein Abbildungsverzeichnis erstellen. Manchmal kann das sogar eine ausdrückliche Anforderung sein. Wie das genau geht und was du beachten solltest, erfährst du hier.
Beschrifte zunächst die einzelnen Abbildungen, die im Word-Abbildungsverzeichnis auftauchen sollen. Das Vorgehen kann sich je nach Word-Version leicht unterscheiden. Die folgenden Anleitungen beziehen sich auf die Word-Version 1812.
- Klicke auf die erste Abbildung in deiner Arbeit, sodass sie von einer Linie mit Punkten umrahmt wird.
- Klicke oben im Menü auf die Registerkarte „Referenzen“.
- Klicke oben mittig auf „Beschriftung einfügen“, ein Fenster öffnet sich.
- Trage je nach Bedarf unter Beschriftung neben Abbildung 1 die Bezeichnung der Abbildung ein. In unserem Beispiel: „Sind Otter niedlich?“
- Überprüfe, ob neben Bezeichnung der Eintrag „Abbildung“ steht. Wenn nicht, öffne das Menü über den Pfeil rechts daneben und wähle „Abbildung“ aus.
- Wähle über den Pfeil neben der Eingabemaske neben Position, ob die Beschriftung über oder unter der Abbildung stehen soll. In unserem Beispiel wählen wir „Unter dem ausgewählten Element“.
- Passe über die Schaltfläche „Format“ das Nummerierungsformat der Abbildungen bei Bedarf nach deinen Wünschen an. Wir belassen es in unserem Beispiel bei „1, 2, 3, …“.
- Bestätige mit „OK“. Unterhalb der Grafik wird nun die Beschriftung „Abbildung 1: Sind Otter niedlich?“ angezeigt.
- Klicke mit der rechten Maustaste auf die nächste Grafik.
- Klicke im Kontextmenü auf „Beschriftung einfügen …“.
- Ein Fenster öffnet sich. Trage je nach Bedarf unter Beschriftung neben Abbildung 2 die Bezeichnung der Abbildung ein. In unserem Beispiel: „Otter-Ernährung“
- Bestätige mit „OK“.
- Unter der Grafik wird nun „Abbildung 2: Otter-Ernährung“ angezeigt.
- Gehe so für alle weiteren Grafiken in deiner Arbeit vor.
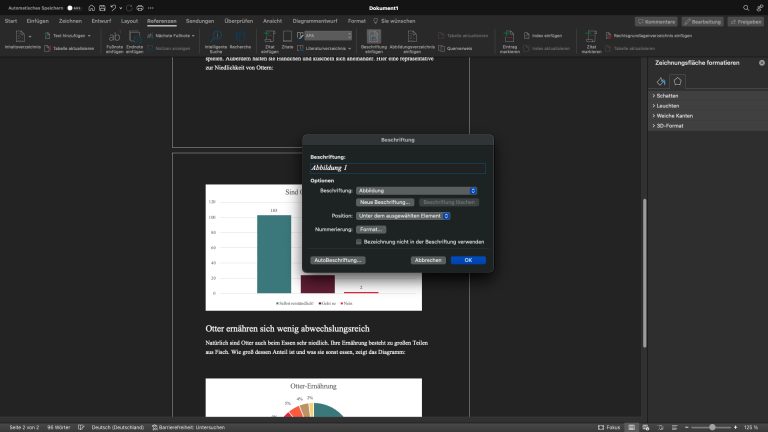
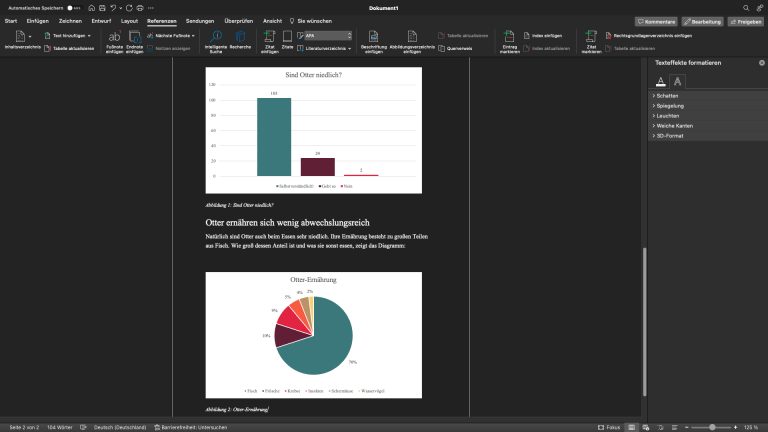
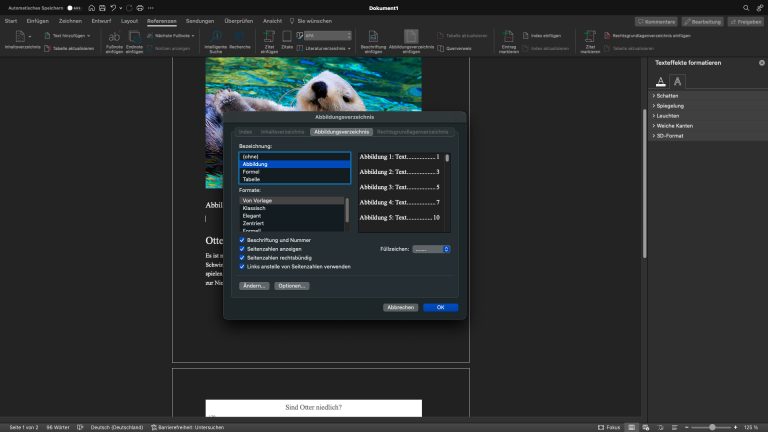
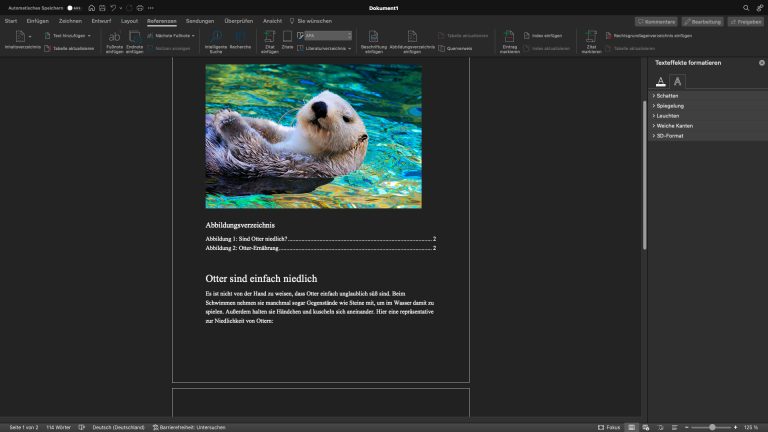
Nun kannst du das Abbildungsverzeichnis erstellen und an der Stelle deiner Wahl einfügen. Wo genau, ist abhängig von den Vorgaben des jeweiligen Studienfachs. In vielen Fällen wird das Abbildungsverzeichnis auf der Seite nach dem Inhaltsverzeichnis platziert. Gehe dafür in diesen Schritten vor:
- Klicke an die Stelle im Dokument, an der das Abbildungsverzeichnis eingefügt werden soll. Gib als Überschrift zum Beispiel „Abbildungsverzeichnis“ ein.
- Klicke oben im Menü auf die Registerkarte „Referenzen“.
- Klicke oben mittig auf „Abbildungsverzeichnis einfügen“. Es öffnet sich ein Fenster.
- Hier kannst du die Darstellung deines Abbildungsverzeichnisses anpassen. Zum Beispiel, ob die Seitenzahlen angezeigt oder wie die Füllzeichen (die Zeichen zwischen Abbildungsbeschreibung und Seitenzahl) aussehen sollen. In unserem Beispiel nutzen wir die Standardeinstellungen und nehmen keine Änderungen vor.
- Bestätige mit „OK“. Das Abbildungsverzeichnis wurde erstellt.
Ein Abbildungsverzeichnis gibt am Ende eines Textdokuments eine Übersicht über alle verwendeten Abbildungen wie Fotos, Zeichnungen oder Grafiken. Ob es in einer Haus- oder Seminararbeit tatsächlich zwingend notwendig ist, ist nicht pauschal zu beantworten. Je nach Studiengang ist ein solches Verzeichnis gar nicht, grundsätzlich oder erst ab einem gewissen Umfang zu erstellen.
Tipp: Wie die Vorgaben in deinem Fall genau aussehen, solltest du im Zweifel bei Mitstudierenden, der Dozentin oder dem Dozenten in Erfahrung bringen.
Grundsätzlich soll ein Abbildungsverzeichnis dabei helfen, die enthaltenen Abbildungen leichter aufzufinden. Die im Verzeichnis aufgelisteten Bilder sollten deshalb in der Reihenfolge angeordnet werden, wie sie im Textdokument auftauchen.
Jeder einzelne Eintrag im Abbildungsverzeichnis erhält eine Abbildungsnummer (beginnend mit „Abbildung 1“), anschließend folgt der Titel der Abbildung. Dieser sollte mit dem Titel übereinstimmen, der zur jeweiligen Abbildung im Fließtext der Arbeit genannt wird. Dann wird die Seitenzahl aufgelistet, auf der die jeweilige Abbildung zu finden ist.
Ob im Abbildungsverzeichnis auch die Bildquellen genannt werden, ist unterschiedlich. Auch hier solltest du dich über die in deinem Studienfach geltenden Regularien informieren.
Das Abbildungsverzeichnis wird optisch in Tabellenform dargestellt. Weder die Tabelle insgesamt noch einzelne Spalten oder Zeilen sollten allerdings mit einem Rahmen versehen werden. Das Abbildungsverzeichnis wird im Inhaltsverzeichnis der Arbeit genannt.
All diese Anforderungen erfüllt das automatische Abbildungsverzeichnis von Microsoft Word von ganz allein – vorausgesetzt, du legst es richtig an.

Hast du bestehende Abbildungen im Laufe des Arbeitsprozesses ergänzt, geändert oder gelöscht, ist es nötig, auch das Abbildungsverzeichnis entsprechend anzupassen. Dafür stellt Word ein einfaches Aktualisierungs-Feature zur Verfügung.
Du kannst das Abbildungsverzeichnis so oft aktualisieren, wie du möchtest. Ganz zum Schluss allerdings, wenn die komplette Arbeit fertig ist, ist die Aktualisierung unverzichtbar. Doch auch zwischendurch solltest du das Abbildungsverzeichnis auf dem aktuellen Stand halten, damit durch eine fehlerhafte Darstellung beim Schreiben keine Irritationen entstehen und sich Fehler einschleichen.
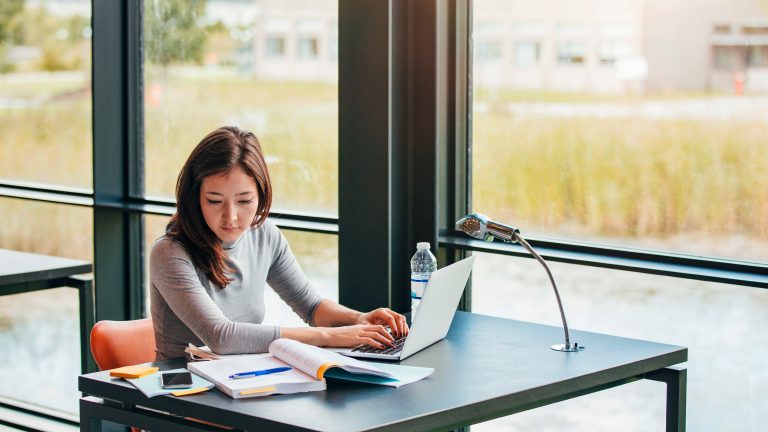
So gehst du vor, um das Abbildungsverzeichnis zu aktualisieren:
- In unserem Beispiel haben wir zunächst die Beschriftung der ersten Abbildung geändert. Sie lautet nun „Abbildung 1: Beispiel 1“.
- Klicke mit der rechten Maustaste auf das Verzeichnis. Ein Kontextmenü öffnet sich.
- Klicke auf „Felder aktualisieren“.
- Eventuell taucht ein Fenster auf, in dem du entscheiden sollst, ob nur die Seitenzahlen oder das gesamte Verzeichnis aktualisiert werden soll. Wähle die für dich passende Option aus.
- Das Abbildungsverzeichnis wird aktualisiert.
So navigierst du innerhalb des Abbildungsverzeichnisses zur jeweiligen Abbildung:
- Klicke auf die Zeile, in der die Abbildung aufgeführt ist, zu der du navigieren willst.
- Der Cursor springt nun automatisch an den Anfang der Beschriftung der gesuchten Abbildung.
Natürlich kannst du ein Abbildungsverzeichnis auch „per Hand“ anlegen und formatieren – genauso wie du die jeweiligen Abbildungen einzeln beschriften kannst. Doch wer Letzteres ohnehin tut, sollte anschließend das Word-Feature zur Erstellung eines automatischen Abbildungsverzeichnisses nutzen.
Die Funktion legt auf Knopfdruck ein Abbildungsverzeichnis an. Der Weg dahin ist effizient und einfach. Zum Glück, schließlich ist das Schreiben einer Seminararbeit schon anstrengend genug.
Disclaimer Die OTTO (GmbH & Co KG) übernimmt keine Gewähr für die Richtigkeit, Aktualität, Vollständigkeit, Wirksamkeit und Unbedenklichkeit der auf updated.de zur Verfügung gestellten Informationen und Empfehlungen. Es wird ausdrücklich darauf hingewiesen, dass die offiziellen Herstellervorgaben vorrangig vor allen anderen Informationen und Empfehlungen zu beachten sind und nur diese eine sichere und ordnungsgemäße Nutzung der jeweiligen Kaufgegenstände gewährleisten können.