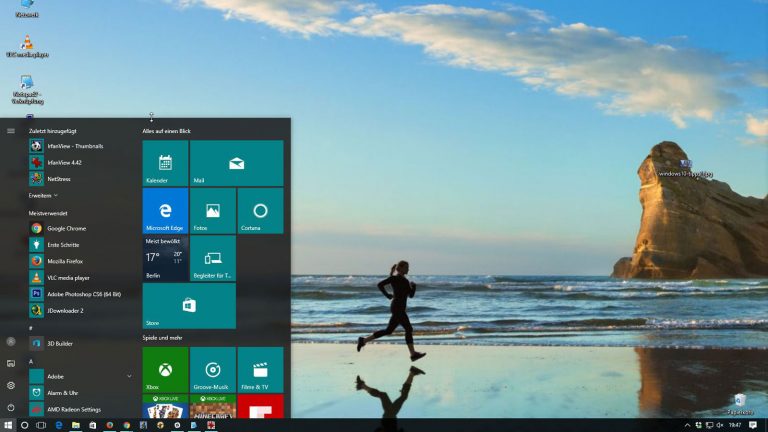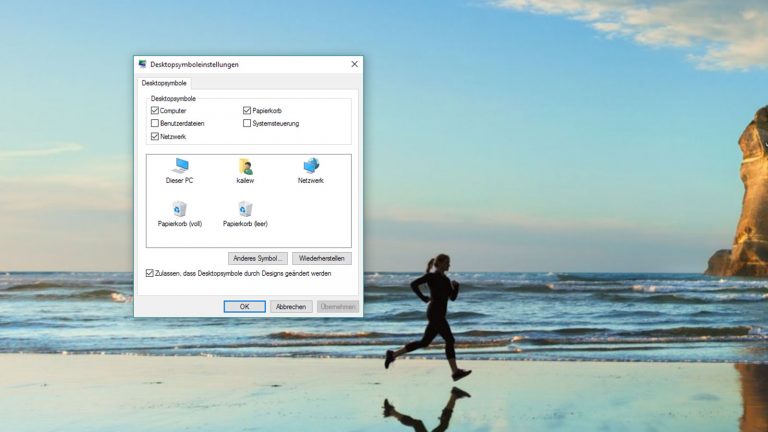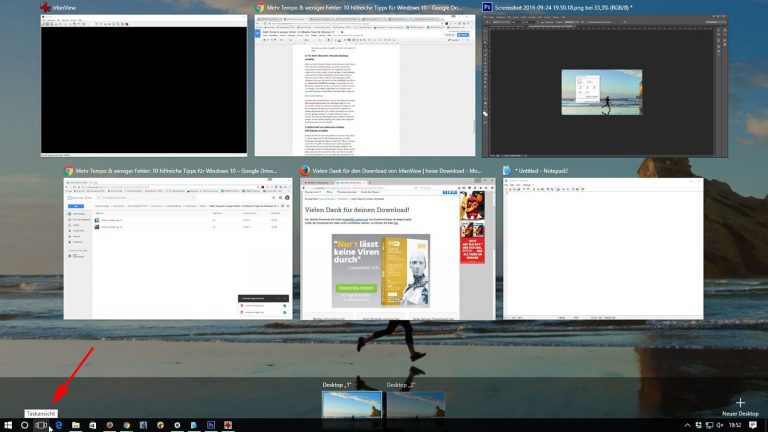Sie haben sich einen neuen Computer mit Windows 10 gekauft? Hatten Sie vorher Windows 7 oder sind Sie sogar von Windows Vista auf das neue System umgestiegen? Dann wissen Sie jetzt vermutlich nicht genau, wie das neue Startmenü funktioniert, wie Sie die Suche bedienen und wohin die Symbole auf dem Desktop verschwunden sind. UPDATED hilft Ihnen, schnell mit Windows 10 zurechtzukommen. Sie finden daher im Folgenden Tipps zur Einrichtung und für die Bedienung von Windows 10.
- So passen Sie das Startmenü unter Windows 10 an
- So fügen Sie ein neues lokales Benutzerkonto hinzu
- So einfach bedienen Sie die Suche von Windows 10
- Fehlende Desktop-Symbole ergänzen
- App-Empfehlungen in Windows 10 deaktivieren
- Für mehr Tempo: Grafische Spielereien abschalten
- Für mehr Platz: Alte Windows-Version löschen
- Für mehr Übersicht: Virtuelle Desktops anlegen
- Blitzschnell von jedermann lesbare PDF-Dateien erstellen
1. So passen Sie das Startmenü unter Windows 10 an
Das Startmenü von Windows 10 unterscheidet sich auf den ersten Blick stark von den Vorgängern. Wenn Sie sich gerade erst mit Windows 10 vertraut machen, dann passen Sie sich am besten zuerst das Startmenü an, damit Sie Ihre meistgenutzten Anwendungen schnell und einfach finden.
Größe des Startmenüs ändern: Öffnen Sie das Startmenü und führen Sie die Maus entweder auf den oberen oder auf den rechten Rand des Menüs. Der Mauszeiger verwandelt sich daraufhin in einen Doppelpfeil. Wenn Sie jetzt klicken, die linke Maustaste festhalten und die Maus gleichzeitig bewegen, ziehen Sie den Rand des Menüs auf. Verändern Sie so nach Bedarf die Menüfläche in Breite und Höhe.
- Kacheln entfernen: Wollen Sie das Startmenü ohne Kacheln verwenden – das sieht dann ähnlich wie unter früheren Windows-Versionen aus –, können Sie diese einfach aus dem Startmenü entfernen. Klicken Sie dazu mit der rechten Maustaste auf die gewünschte Kachel, und wählen Sie Von “Start” lösen. Sind alle unerwünschten Kacheln entfernt, schieben Sie das Startmenü wie oben beschrieben wieder zusammen.
- Kacheln ins Startmenü einfügen: Um eine Kachel wieder ins Startmenü aufzunehmen, ziehen Sie das Symbol der gewünschten Anwendung einfach mit gedrückter Maustaste von der linken Seite des Startmenüs an einen beliebigen Platz im Kachelbereich. So wird eine neue Kachel angelegt. Eine zweite Möglichkeit: Sie klicken mit der rechten Maustaste auf eine Anwendung und wählen dann An “Start” anheften.
- Mehr Ordner anzeigen: Nach einer Standardinstallation zeigt Windows 10 im Startmenü einen Link zum Windows-Explorer. Möchten Sie dort weitere Standardordner sehen, etwa den Download-Ordner, erledigen Sie dies unter Einstellungen > Personalisierung > Start und der Option Ordner auswählen, die im Menü “Start” angezeigt werden.
2. So fügen Sie ein neues lokales Benutzerkonto hinzu
Es gibt mehrere Möglichkeiten, einen neuen Benutzer unter Windows 10 hinzuzufügen. Der neue Nutzer hat dann einen eigenen Desktop und eigenen Speicherplatz für seine Dateien. Das macht vor allem Sinn, wenn Sie sich mit Arbeitskollegen oder Familienmitgliedern den gleichen Computer teilen. So gehen Sie bei der Einrichtung vor:
- Klicken Sie auf Start und dann auf Einstellungen. Alternativ können Sie auch die Tastenkombination Win + I verwenden.
- Klicken Sie auf Konten und danach auf Familie und weitere Benutzer.
- Wollen Sie ein Familienmitglied, etwa Ihren Sohn, hinzufügen, wählen Sie jetzt Familienmitglied hinzufügen. Solche Konten können Sie später beschränken und beispielsweise nur für bestimmte Uhrzeiten freigeben. Für ein normales Konto wählen Sie Diesem PC eine andere Person hinzufügen.
- Microsoft bietet zwei unterschiedliche Account-Arten an: für einen Benutzer mit einer E‑Mail-Adresse von Microsoft oder für einen ohne E‑Mail-Adresse – ein lokales Konto. Wenn Sie bereits ein Microsoft-Konto haben und auch auf anderen Geräten nutzen, dann profitieren Sie von einer einfachen Synchronisation von Einstellungen, Kalendern, Mails und einigem mehr. Alternativ können Sie auch ein lokales Konto ohne Mailadresse hinzufügen. Um ein lokales Konto hinzuzufügen, klicken Sie auf Ich kenne die Anmeldeinformationen für diese Person nicht.
- Geben Sie im nächsten Fenster keine Daten ein, sondern klicken Sie auf Benutzer ohne Microsoft-Konto hinzufügen.
- Jetzt geben Sie unter Von wem wird dieser PC genutzt? den gewünschten Benutzernamen ein. Mit diesem Namen meldet sich der neue Nutzer dann an.
- Füllen Sie auch die beiden Passwortfelder aus und das Hinweisfeld. Dieses wird angezeigt, falls der Benutzer sich mit einem falschen Passwort anmelden will. Um die Einrichtung abzuschließen, klicken Sie auf Weiter.
3. So einfach bedienen Sie die Suche von Windows 10
Um die Suche in Windows 10 zu starten, klicken Sie einfach auf Start und tippen dann nur das gesuchte Wort ein. Es kann sich dabei um ein Programm, eine App, eine Einstellung oder einen anderen Bestandteil von Windows handeln, etwa eine Datei. Sobald Sie tippen, beginnt Windows schon mit dem Suchen und zeigt die Ergebnisse im Menü darüber an. Das beste Ergebnis steht immer ganz oben. Statt auf Start zu klicken, können Sie auch die Windows-Taste benutzen und dann einfach Ihren Suchbegriff eintippen. Diese Suchfunktion beschränkt sich auf die lokalen Programme und Dateien in Windows. Sollte Ihr Computer über ein Mikrofon verfügen, lässt sich mit dem gesprochenen Befehl “Hey Cortana!” die digitale Assistentin von Windows 10 aufrufen. Suchanfragen können dann auch per Sprachbefehl gestartet werden.
4. Fehlende Desktop-Symbole ergänzen
Natürlich können Sie Ihren Desktop an Ihre persönlichen Vorlieben anpassen. Sollte Ihnen also Anwendungen oder Symbole fehlen, können Sie diese leicht und schnell hinzufügen. Um Symbole für Dieser PC oder Netzwerk anzuzeigen, gehen Sie folgendermaßen vor:
- Klicken Sie zum Suchen wie oben beschrieben auf Start, und geben Sie dann den Begriff Desktopsymbole ein.
- Schon während des Tippens erscheint ganz oben im Menü die Antwort: Gemeinsame Symbole auf dem Desktop ein- oder ausblenden. Klicken Sie darauf.
- Im Menü Desktopsymboleinstellungen legen Sie nun fest, welche Symbole angezeigt werden sollen. Wenn Sie auf ein Symbol klicken und dann Anderes Symbol … wählen, können Sie aus einer Reihe von Icons das gewünschte aussuchen. Klicken Sie abschließend auf OK.
5. App-Empfehlungen in Windows 10 deaktivieren
Windows 10 zeigt im Startmenü nicht nur installierte Programme, sondern auch “Empfehlungen” für Apps an. Um diese abzuschalten, gehen Sie über Start > Einstellungen > Personalisierung und klicken dort auf Start. Klicken Sie dann auf den Schalter unter Gelegentlich Vorschläge im Menü “Start” anzeigen, um diese Vorschläge zu deaktivieren.
6. Windows 10 schneller machen — Visuelle Effekte anpassen
Falls Sie Windows 10 auf einem älteren Computer installiert haben, öfter Probleme mit der Performance oder einfach keine Lust auf optische Spielereien haben, schalten Sie die in Windows 10 eingebauten visuellen Effekte einfach ab. Tippen Sie dazu wie in Schritt 3 beschrieben bei Start zum Suchen den Begriff Darstellung ein. Klicken Sie dann auf Darstellung und Leistung von Windows anpassen. Jetzt wählen Sie, falls noch nicht sichtbar, den Reiter Visuelle Effekte aus. Klicken Sie dann auf Für optimale Leistung anpassen, und bestätigen Sie Ihre Wahl per Klick auf OK. Auf Wunsch können Sie in diesem Menü auch einzelne Grafikoptimierungen an- und abschalten.
7. Für mehr Platz: Alte Windows-Version löschen
Sind Sie nach dem Upgrade auf Windows 10 absolut sicher, dass Sie nicht mehr zur Vorversion zurückkehren wollen? Dann löschen Sie die Dateien der alten Version – denn die belegen bis zu mehrere Dutzend Gigabyte Speicherplatz. Gerade bei SSD-Platten kann dieser Speicherplatz lieber von anderen Daten geutzt werden, auf die sie blitzschnell zugreifen wollen.
- Klicken Sie auf Start > Einstellungen > System, und klicken Sie dann auf Speicher.
- Nach einem Klick auf Dieser PC sehen Sie im nächsten Fenster Speichernutzung die Belegung Ihrer Systemfestplatte.
- Scrollen Sie nach unten und klicken Sie auf Temporäre Dateien.
- Im folgenden Fenster markieren Sie nun neben anderen temporären Dateien auch die Vorherige Windows-Version und löschen sie per Klick auf Dateien entfernen. Die Größe des belegten Speicherplatzes wird angezeigt.
Hinweis: Löschen Sie die alte Version wirklich nur dann, wenn Sie ganz sicher sind, sie nicht mehr zu brauchen. Die Dateien sind nach dem Löschen nicht wiederherstellbar.
8. Virtuelle Desktops anlegen
Virtuelle Desktops sind eine Neuheit bei Windows 10 und können Ihnen im Alltag gute Dienste leisten. Die Verwendung bietet sich an, wenn Sie sich einen PC und ein Nutzerkonto teilen, schnell und unkompliziert jemand anderen an den PC lassen wollen oder Ihre Arbeit in einige Teilbereiche gliedern wollen.
So legen Sie einen virtuellen Desktop unter Windows 10 an: Klicken Sie dazu in der Taskleiste unten auf das Symbol Taskansicht mit den beiden kleinen Fenstern an den Seiten. Sollte es nicht angezeigt werden, aktivieren Sie es per Rechtsklick auf die Taskleiste und wählen Taskansicht-Schaltfläche anzeigen. In der Leiste, die sich daraufhin öffnet, klicken Sie auf das +, um einen virtuellen Desktop zu erzeugen. Eine andere Möglichkeit, einen virtuellen Desktop anzulegen, ist die Tastenkombination Windows-Taste (Win) + Strg + D.
Zwischen den Desktops schalten Sie mit der Tastenkombination Win+Strg+Pfeiltaste links oder Pfeiltaste rechts hin und her.
Um den gerade sichtbaren virtuellen Desktop wieder zu löschen, drücken Sie Win+Strg+F4. Noch offene Programme werden daraufhin in einen aktiven Desktop verschoben. Den originalen Desktop können Sie nicht löschen.
9. Blitzschnell PDF-Dateien erstellen
Dateien im PDF-Format sind praktisch: Sie schreiben einen Brief in Word und speichern ihn im PDF-Format, und der Empfänger kann ihn ohne Word öffnen und lesen. Das geht in Windows 10 mit allen druckbaren Dokumenten und ist etwa für Bewerbungen praktisch, die heutzutage meistens als PDF gesendet werden. Öffnen Sie die Datei, die Sie als PDF speichern wollen, und drücken Sie dann auf Strg+P. Im sich nun öffnenden Drucken-Fenster wählen Sie als Drucker Microsoft Print to PDF aus. Wie Sie den Drucker genau wechseln, ist von Programm zu Programm etwas verschieden, im Chrome-Browser etwa klicken Sie unter dem Drucker auf Ändern… Wenn Sie dann auf Drucken klicken, werden Sie aufgefordert, einen Speicherort für Ihr PDF-Dokument anzugeben. Dort finden Sie dann das PDF und können es verschicken.
Alles eingerichtet? Dann starten Sie jetzt mit Windows 10 durch
Mit den hier vorgestellten Tipps zur Einrichtung finden Sie sich schnell auch bei Windows 10 zurecht und können sich auf die wichtigen Dinge konzentrieren. Richten Sie dazu zunächst Ihren Desktop ganz nach Ihren Wünschen ein und probieren Sie ein wenig aus, welche Funktionen Ihnen wirklich weiterhelfen. Im Anschluss können Sie sich dann auf die eigentlichen Aufgaben konzentrieren, die Sie mit dem PC lösen wollen. Sie können beispielsweise kinderleicht PDFs für professionelle Bewerbungen erstellen oder blitzschnelle Suchen auf Ihrem PC oder im Web ausführen. Vor allem die Sprachsuche Cortana steigert hier Ihren Komfort im Alltag erheblich. Nach einer kurzen Eingewöhnungsphase werden Sie viele Funktionen von Windows 10 sicherlich zu schätzen wissen und so alles aus sich und Ihrem PC herausholen.
Disclaimer Die OTTO (GmbH & Co KG) übernimmt keine Gewähr für die Richtigkeit, Aktualität, Vollständigkeit, Wirksamkeit und Unbedenklichkeit der auf updated.de zur Verfügung gestellten Informationen und Empfehlungen. Es wird ausdrücklich darauf hingewiesen, dass die offiziellen Herstellervorgaben vorrangig vor allen anderen Informationen und Empfehlungen zu beachten sind und nur diese eine sichere und ordnungsgemäße Nutzung der jeweiligen Kaufgegenstände gewährleisten können.