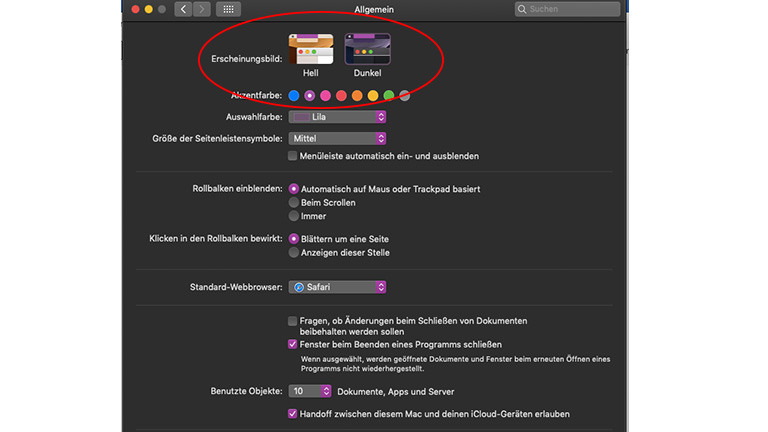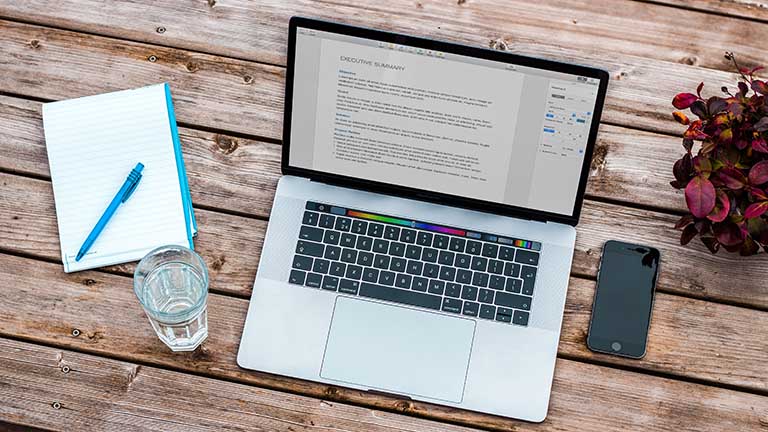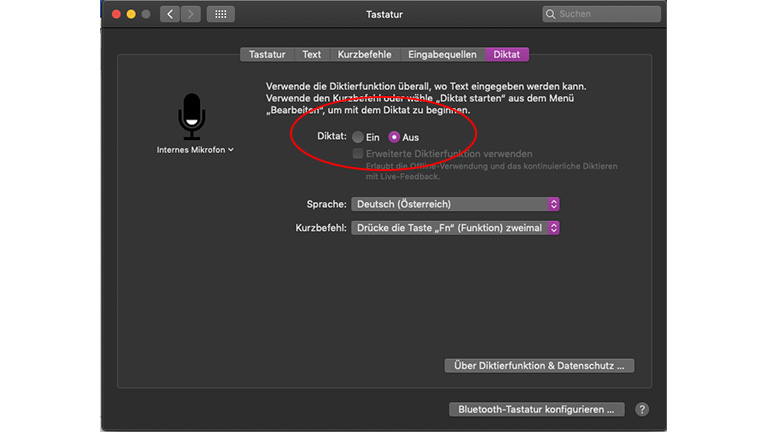Dein MacBook ist dein treuester technischer Begleiter. Du regelst damit deinen ganzen Papierkram, verwaltest deine Fotos und surfst im Internet. Ein anderer Laptop oder PC kommt nie wieder in Frage – schließlich lässt sich das MacBook äußerst intuitiv bedienen. Mit unseren zwölf Tipps kannst du es sogar noch leichter und cleverer nutzen als bisher!
Der Bildschirm deines MacBooks stellt alle Farben kräftig dar und bietet eine sehr hohe Auflösung. Damit ist aber noch nicht Schluss. Mit den folgenden vier Tipps wird dein Bildschirm noch stärker auf deine persönlichen Vorlieben zugeschnitten.
Hast du die macOS-Version Mojave (10.14 oder höher) installiert, steht dir auf dem MacBook ein Darkmode zur Verfügung. Das bedeutet, das Dock, die obere Menüleiste und alle Fenster mit Navigationsbars werden in harmonischen Anthrazit-Tönen dargestellt. Das schont vor allem bei wenig Licht die Augen und sorgt beim Anschauen von Filmen oder Videos für eine bessere Wahrnehmung der Farben. So aktivierst du den Darkmode:
- Klicke in der oberen Menüleiste auf das Apfel-Symbol und weiter auf Systemeinstellungen.
- Klicke auf Allgemein > Erscheinungsbild.
- Wähle ganz oben im Fenster Dunkel.
Manche Fenster und Programme werden durch das Dock oder die Menüleiste an den Rändern des Bildschirms optisch gestört. Manchmal ist dadurch auch nicht genug Platz vorhanden, damit du problemlos in den Fenstern arbeiten kannst. Kein Problem – du kannst beide Navigationsleisten ausblenden:
- Das Dock blendest du mit dem Tastenbefehl alt + cmd + D aus. Mit derselben Kombination holst du es wieder zurück.
- Die Navigationsleiste kannst du automatisch ausblenden lassen. Sobald ein Fenster auf Maximierung gestellt ist, verschwindet die Leiste. Klicke dazu auf das Apfel-Symbol > Systemeinstellungen > Allgemein > Menüleiste automatisch ein- und ausblenden.
Alle Ordner auf deinem MacBook werden mit demselben Symbol dargestellt. Dateien haben in der Regel die Icons ihrer zugehörigen Programme. Willst du das ein wenig bunter gestalten, kannst du deine eigenen Fotos zu Icons machen. Das geht allerdings nur für Ordner oder Dateien der Mac-Office-Programme. So geht’s:
- Öffne ein beliebiges Foto in der Vorschau, indem du es doppelt anklickst.
- Drücke die Tastenkombination cmd + A, um das Bild vollständig auszuwählen.
- Drücke die Tastenkombination cmd + C, um das Bild in die Zwischenablage zu kopieren.
- Klicke mit rechts auf den Ordner oder die Datei, deren Icon du mit dem Bild ersetzen willst.
- Wähle im Kontextmenü Informationen und klicke mit links auf das Icon ganz oben.
- Drücke cmd + V, um das Bild aus der Zwischenablage einzufügen.
Das Icon ist nun geändert und zeigt dein gewünschtes Bild. Willst du es wieder durch das Standard-Icon ersetzen, gehst du auf Informationen, klickst das Icon an und drückst cmd + X.
Du verwaltest mit deinem MacBook deinen gesamten privaten Papierkram? Dann haben wir hier fünf Tipps für dich, wie du schneller und bequemer mit Mac-Office-Programmen arbeiten kannst.
Schreibst du viele Mails oder andere Dokumente an deinem MacBook? Dann kann es von Vorteil sein, Wortvorschläge zu nutzen. Diese sind in den Mac-Office-Programmen, in den Notizen und Erinnerungen verfügbar. Besonders bei langen oder komplexen Worten kannst du so jede Menge Zeit sparen – und Tippfehler vermeiden.
Nutze dafür die Tastenkombination alt + esc, nachdem du die ersten Buchstaben deines Wortes eingetippt hast. Daraufhin werden dir Wortvorschläge angezeigt, die das Wort anhand der vorhandenen Buchstaben ergänzen.
Eine weitere Möglichkeit, um dir das Erstellen von Dokumenten zu erleichtern, ist die Diktierfunktion. Du kennst sie vielleicht schon von deinem iPhone. So aktivierst du sie auf dem Mac:
- Klicke in der oberen Menüleiste auf das Apfel-Symbol > Systemeinstellungen > Tastatur.
- Wähle in der oberen Spalte den Reiter Diktat aus und klicke bei Diktat auf Ein.
- Du kannst weiterhin festlegen, über welchen Kurzbefehl die Diktierfunktion eingeschaltet werden soll. Vorkonfiguriert startet sie beim Drücken der Taste fn.
Du bist ein Multitasking-Genie und erledigst gern mehrere Aufgaben gleichzeitig? Dann kann es sehr nützlich sein, wenn du dir einen Text vom MacBook vorlesen lässt. So kannst du zum Beispiel eine E‑Mail lesen und gleichzeitig an einer Antwort feilen. So aktivierst du die Sprachausgabe:
- Klicke in der oberen Menüleiste auf das Apfel-Symbol > Systemeinstellungen > Bedienungshilfen > Sprachausgabe.
- Setze einen Haken bei Ausgewählten Text beim Drücken einer Taste vorlesen ganz unten im Fenster. (Voreingestellt ist die Tastenkombination alt + esc.)
Nun kannst du einen Text öffnen und auf der Tastatur alt + esc drücken. Das MacBook liest ihn standardmäßig mit der Stimme Anna vor.
Screenshots lassen sich auf deinem MacBook sehr einfach anfertigen und bearbeiten. Du hast zwei Möglichkeiten, um Screenshots zu erstellen:
- Mit der Tastenkombination cmd + Shift + 3 machst du einen Screenshot vom gesamten Bildschirm.
- Mit cmd + Shift + 4 kannst du einen Screenshot von einem ausgewählten Teil des Bildschirms machen. Nach Drücken der Tastenkombination erscheint ein Fadenkreuz auf dem Bildschirm. Ziehe damit einen Kasten rund um den Bereich auf, von dem du einen Screenshot erstellen willst.
Der Screenshot wird rechts unten im Bildschirm als Miniatur angezeigt. Klicke doppelt darauf, um ihn zu bearbeiten. Der Screenshot – gegebenenfalls mit Bearbeitung – wird automatisch auf dem Schreibtisch abgelegt.
Viele offizielle Dokumente werden nicht mehr per Post geschickt, sondern digital als PDF. Musst du dann mehrere PDF-Dokumente zusammenführen, geht das ganz einfach:
- Öffne eines der PDF-Dokumente per Doppelklick in der Vorschau.
- Ziehe die weiteren PDF-Dokumente, zum Beispiel vom Schreibtisch, per Drag-and-drop in die Vorschau.
Hinweis: Ziehe die Dokumente in die Seitenleiste links, in der die Seiten als Miniatur eingeblendet werden. Hier bestimmst du die Seitenabfolge.
Willst du ein Dokument unterschreiben, funktioniert das ebenfalls über die Vorschau:
- Öffne das PDF-Dokument mit einem Doppelklick in der Vorschau.
- Klicke in der Werkzeugleiste auf das Symbol für Unterschreiben (eine stilisierte Unterschrift).
Hinweis: Gegebenenfalls musst du erst die Werkzeugleiste einblenden. Gehe dazu auf Darstellung > Werkzeugleiste einblenden.
Du kannst nun wählen, ob du per FaceTime-Kamera oder Trackpad unterschreiben willst.
Dein MacBook soll ein wenig ordentlicher und übersichtlicher werden? Mit diesen vier Tipps klappt das garantiert.
Arbeitest du oft mit mehreren Programmfenstern und willst sie alle gleichzeitig anschauen und bearbeiten können? Dank Split View ist das gar kein Problem:
- Drücke in einem der geöffneten Fenster oben links auf den grünen Button für den Vollbildmodus.
- Halte die Taste gedrückt. Split View aktiviert sich dadurch automatisch.
- Ziehe das Fenster entweder auf die rechte oder die linke Seite des Bildschirms. Das andere offene Fenster verschiebt sich automatisch auf die andere Seite.
Ist dir dein Mauszeiger irgendwo auf dem Bildschirm abhandengekommen? Oder steckt er vielleicht hinter einer Leiste? Keine Panik, du kannst ihn ganz leicht wiederfinden. Ab macOS Mojave (10.14) ist automatisch das sogenannte Schütteln aktiv. Dazu bewegst du einen Finger schnell auf dem Trackpad hin und her. Der Mauszeiger wird dadurch immer größer und ist kaum mehr zu übersehen.
Du willst eine Datei direkt löschen und nicht erst in den Papierkorb legen? Besonders bei vertraulichen Dokumenten ist es besser, wenn sie direkt verschwinden, statt doch noch für Dritte über den Papierkorb zugänglich zu sein. Um eine Datei sofort zu löschen, klickst du sie an und drückst die Tastenkombination alt + cmd + Backspace.
Arbeitest du häufig mit dem Finder und legst deine Dateien in strukturierten Ordner und Unterordnern ab? Dann solltest du die Dateien und Ordner im Finder in Spalten anzeigen lassen. Klicke dazu im Finder oben links auf das dritte Symbol von links. Nutze alternativ die Tastenkombination cmd + 3.
Die automatisch eingestellte Spaltenbreite passt nicht immer. Namen von Dateien oder Ordnern können unschön abgeschnitten werden. Du kannst die Spalten zwar manuell breiter ziehen, doch wenn du den Finder das nächste Mal öffnest, ist wieder die automatische Spaltenbreite eingestellt. Um das zu vermeiden, drückst du die alt-Taste, während du die Spalten mit dem Mauszeiger auf die passende Breite ziehst. Der Finder merkt sich damit die Spaltenbreite.
Leicht, gut designt und intuitiv in der Handhabung: Dein MacBook ist dein größter digitaler Helfer im Alltag. Mit ein paar Kniffen und Tricks wird es sogar noch einfacher, den Laptop zu bedienen und zu personalisieren.
Mit nur wenigen Klicks und Tastenbefehlen kannst du zum Beispiel deinen Bildschirm anpassen, Dokumente digital unterschreiben oder in mehreren Fenstern gleichzeitig arbeiten. Das spart Nerven und Energie – und verschafft dir mehr Zeit für andere schöne Dinge des Lebens.
Disclaimer Die OTTO (GmbH & Co KG) übernimmt keine Gewähr für die Richtigkeit, Aktualität, Vollständigkeit, Wirksamkeit und Unbedenklichkeit der auf updated.de zur Verfügung gestellten Informationen und Empfehlungen. Es wird ausdrücklich darauf hingewiesen, dass die offiziellen Herstellervorgaben vorrangig vor allen anderen Informationen und Empfehlungen zu beachten sind und nur diese eine sichere und ordnungsgemäße Nutzung der jeweiligen Kaufgegenstände gewährleisten können.