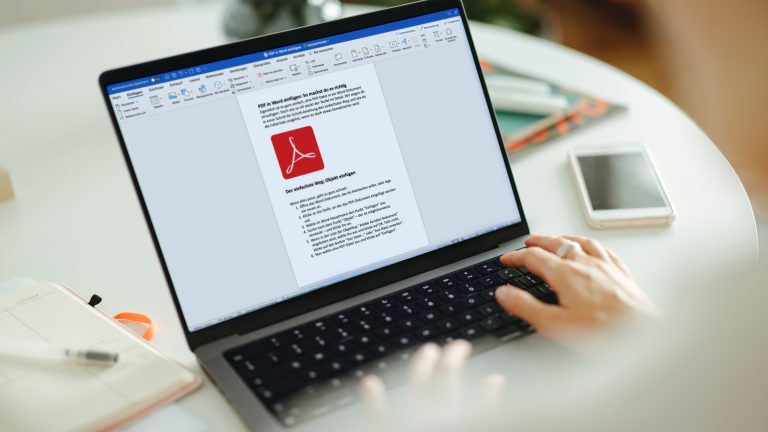Eigentlich ist es ganz einfach, eine PDF-Datei in ein Word-Dokument einzufügen. Doch wie so oft steckt der Teufel im Detail. Wir zeigen dir in einer Schritt-für-Schritt-Anleitung den einfachsten Weg und wie du die Fallstricke umgehst, wenn es doch etwas komplizierter wird.
Wenn alles passt, geht es ganz schnell:
- Öffne das Word-Dokument, das du bearbeiten willst, oder lege ein neues an.
- Klicke an die Stelle, an der das PDF-Dokument eingefügt werden soll.
- Wähle im Word-Hauptmenü den Punkt „Einfügen“ aus.
- Suche nach dem Punkt „Objekt“ – der ist möglicherweise versteckt – und klicke ihn an.
- Wenn in der Liste der Objekttyp „Adobe Acrobat-Dokument“ angeboten wird, wähle ihn aus und klicke auf „OK“. Falls nicht, klicke auf den Button „Von Datei…“ oder „Aus Datei erstellen“.
- Nun wähle eine PDF-Datei aus und klicke auf „Einfügen“.
In Word erscheint nun entweder die erste Seite der eingefügten PDF-Datei oder auch der ganze Inhalt. Wenn das geklappt hat und du genau das wolltest, brauchst du nicht weiterlesen.
Es kann vorkommen, dass statt der ersten Seite aus dem PDF nur ein PDF-Symbol mit dem Dateinamen darunter erscheint. In diesem Fall weiß Word nicht, was es mit dem PDF-Inhalt anfangen soll. Um das zu beheben, musst du ein PDF-Programm wie Adobe Acrobat oder Adobe Reader installieren. Dann sollte es gehen.
Ein Indiz für dieses Problem kann sein, dass in der Liste unter Punkt 5 kein Objekttyp „Adobe Acrobat-Dokument“ erscheint.
Möglicherweise siehst du in deiner Word-Datei bereits das gesamte PDF, nachdem du wie oben beschrieben das Objekt eingefügt hast. Falls nicht, dann gibt es mehrere Wege, die zu unterschiedlichen Zielen führen.
Eine einfache Möglichkeit: Seit Word 2013 kannst du ein PDF direkt in MS Word öffnen und dort bearbeiten. Word konvertiert den Inhalt, dabei kann es unter Umständen zu Verlusten kommen. Eventuell sieht das Word-Dokument etwas anders aus als das PDF. Oder es gehen Inhalte verloren. In diesem Fall ist es einen Versuch wert, das PDF in Acrobat (sofern vorhanden) zu öffnen und dort ins Word-Format zu konvertieren. Andere PDF-Programme können das auch.
Ein anderer Weg führt ebenfalls über Acrobat und ähnliche PDF-Reader. Dort kannst du PDFs in verschiedene Bildformate umwandeln und exportieren. Die einzelnen Bilder fügst du dann wieder in Word ein. So sieht das Ergebnis garantiert so aus wie das Original-PDF. Die Word-Datei jedoch wird dadurch deutlich größer.
Daher empfiehlt es sich womöglich, die PDF-Datei in einzelne PDF-Seiten zu zerlegen. Das geht auch mit den allermeisten PDF-Programmen. Diese Einzelseiten im PDF-Format lassen sich dann wie oben beschrieben einzeln einfügen.
Disclaimer Die OTTO (GmbH & Co KG) übernimmt keine Gewähr für die Richtigkeit, Aktualität, Vollständigkeit, Wirksamkeit und Unbedenklichkeit der auf updated.de zur Verfügung gestellten Informationen und Empfehlungen. Es wird ausdrücklich darauf hingewiesen, dass die offiziellen Herstellervorgaben vorrangig vor allen anderen Informationen und Empfehlungen zu beachten sind und nur diese eine sichere und ordnungsgemäße Nutzung der jeweiligen Kaufgegenstände gewährleisten können.