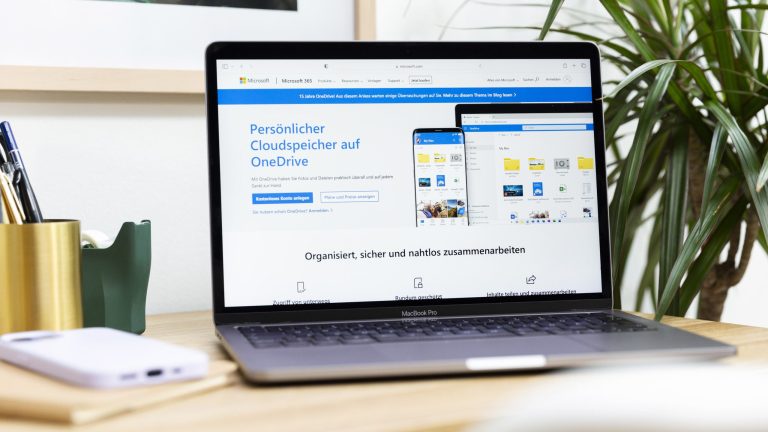Mit OneDrive bietet Microsoft einen eigenen Cloud-Dienst an. Dieser sorgt dafür, dass du auf all deine Daten von überall aus Zugriff hast. Die abgelegten Dateien und Ordner synchronisieren sich dabei über die OneDrive-App automatisch. Doch es kann sein, dass eben diese Synchronisierung manchmal nicht richtig funktioniert. So gehst du vor, damit alles wieder funktioniert.
Das erfahrt ihr gleich
- OneDrive synchronisiert nicht: Einstellungen überprüfen
- Synchronisierung erfolgt nicht: Speicher reicht nicht aus
- Dienst hängt: OneDrive-App neu starten
- Probleme mit einzelnen Dateien: Namen und mehr
- OneDrive geht nicht: Keine aktive Internetverbindung
- Fehler auf der anderen Seite: Server nicht erreichbar
Tauchen die gewünschten Dateien einfach nicht im Datei-Explorer auf, dann kann das an falschen Einstellungen liegen. So prüfst du die Synchronisierung unter Windows 10 und Windows 11:
Klicke in der Symbolleiste von Windows mit der rechten Maustaste auf das OneDrive-Symbol. Sollte das dort nicht auftauchen, starte die App manuell über das Startmenü.
- Klicke auf „Einstellungen“.
- Wähle hier nun den Reiter „Konto“ aus.
- Unter dem Punkt „Ordner auswählen“ findest du den Button „Ordner wählen“, auf den du klickst.
- Stelle sicher, dass hier bei allen gewünschten Ordnern ein Haken gesetzt ist.
- Bestätige die Auswahl mit „OK“.
Tipp: Schaue außerdem in den Reiter „Sicherung“. Auch hier gibt es Punkte und Ordner, die du automatisch synchronisieren lassen kannst. Willst du das, sollten die entsprechenden Haken gesetzt sein.
Unter macOS ist die Vorgehensweise nicht viel anders. Klicke auch hier zunächst mit einem Rechtsklick auf das OneDrive-Symbol und wähle „Einstellungen“. Gehe dann auf „Konto“ und wähle beim gewünschten Speicherort „Ordner auswählen“. Setze hier nun deine Haken und bestätige mit „OK“.
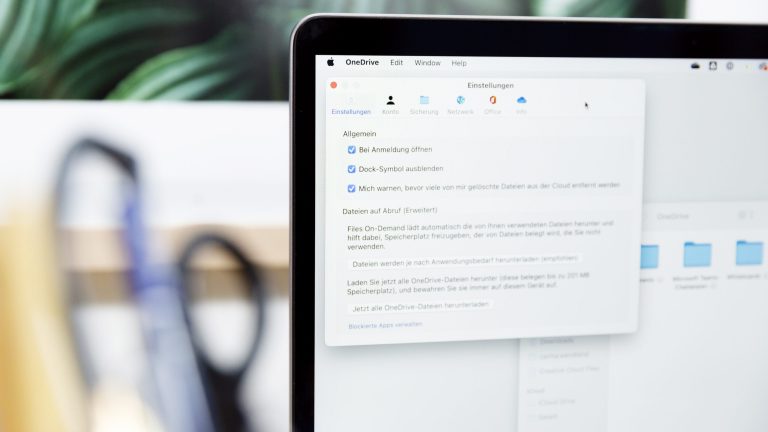
Sind alle Haken korrekt gesetzt, OneDrive synchronisiert Daten aber dennoch nicht, kann das am Speicher liegen. Du hast nur eine begrenzte Menge, die du belegen kannst. Wie viel das genau ist, kommt auf dein Abo an. Kostenlos stehen lediglich 5 Gigabyte (GB) zur Verfügung. Sind die aufgebraucht, erfolgt beim Hinzufügen von neuen Dateien keine Synchronisation mehr. In diesem Fall musst du alte Dateien löschen, um Platz zu schaffen, oder ein Abo mit mehr Speicher abschließen.
Microsoft bietet aktuell (Stand: Dezember 2022) drei Pläne für Privatpersonen an:
- OneDrive Standalone mit 100 GB Speicher
- Office 365 Single mit 1 Terabyte (TB) Speicher
- Office 365 Family mit 6 TB Speicher
Wie du siehst, kannst du einzeln nur auf 100 GB upgraden. Mehr Speicher gibt es dann nur zusammen mit einem Office-365-Paket.
Willst du wissen, wie viel Speicher dir zur Verfügung steht, dann gehe wieder in die „Einstellungen“ und auf „Konto“. Hier steht wie viel Speicher du hast und welche Menge belegt ist.
Manchmal funktionieren Apps aus scheinbar unerfindlichen Gründen nicht mehr. Meist hilft in diesem Fall ein Neustart des Programms. Bei OneDrive ist das ganz einfach: Klicke mit der rechten Maustaste auf das OneDrive-Symbol und wähle dann „OneDrive beenden“. Warte, bis das Symbol verschwunden ist und starte die App dann manuell über das Startmenü bei Windows oder das Launchpad bei macOS neu.
Sollte das nicht klappen, weil sich die App im Hintergrund nicht beendet, dann brauchst du unter Windows den Task-Manager. Drücke dafür auf der Tastatur gleichzeitig [Strg], [Alt] und [Entf]. Es öffnet sich ein Bildschirm, auf dem du den „Task-Manager“ auswählst. Suche hier OneDrive, klicke es mit der rechten Maustaste an und gehe auf „Task beenden“.
Bei macOS öffnest du im Launchpad die „Aktivitätsanzeige“. Suche auch hier wieder nach OneDrive und klicke es an. Gehe nun oben auf das X in einem Achteck (Stopp) und wähle „Sofort beenden“.
Synchronisieren sich einzelne Dateien nicht mit der Cloud, kann das unterschiedliche Gründe haben:
- Ungültiger Dateiname: Manche Sonderzeichen sind für Dateinamen bei Microsoft nicht erlaubt. Tauchen sie auf, kann das das Synchronisieren stoppen.
- Datei zu groß: Besonders große Dateien kann der Cloud-Dienst nicht verarbeiten. Sorge also dafür, dass keine davon 10 GB überschreitet.
- Gleichzeitig geöffnet: Ist eine Datei auf einem anderen Rechner über den OneDrive geöffnet, kann es vorkommen, dass sie auf anderen Rechnern nicht zur Verfügung steht oder nicht aktuell ist.
- Zu komplizierte Ordnerstruktur: Unmengen Ordner und Ebenen mit komplizierten Namen können Probleme verursachen. Halte die Struktur deshalb möglichst einfach.
Erfolgt keine Synchronisierung, ist der Fehler manchmal ganz einfach eine fehlende Verbindung zum Internet. Stelle also sicher, dass du mit einem Netzwerk verbunden bist und eine Einwahl ins Internet erfolgt. Sollte das nicht der Fall sein, hilft etwa ein Neustart des Routers. Ein paar Tipps bei Verbindungsproblemen im WLAN findest du etwa hier:
Bei OneDrive handelt es sich um eine Cloud. Das bedeutet, dass für den Zugriff auf Dateien darin eine aktive Verbindung notwendig ist. In seltenen Fällen kann es sein, dass diese nicht möglich ist – weil die Server nicht erreichbar sind. In diesem Fall bleibt dir nur das Warten übrig, bis Microsoft das Problem gelöst hat.
Disclaimer Die OTTO (GmbH & Co KG) übernimmt keine Gewähr für die Richtigkeit, Aktualität, Vollständigkeit, Wirksamkeit und Unbedenklichkeit der auf updated.de zur Verfügung gestellten Informationen und Empfehlungen. Es wird ausdrücklich darauf hingewiesen, dass die offiziellen Herstellervorgaben vorrangig vor allen anderen Informationen und Empfehlungen zu beachten sind und nur diese eine sichere und ordnungsgemäße Nutzung der jeweiligen Kaufgegenstände gewährleisten können.