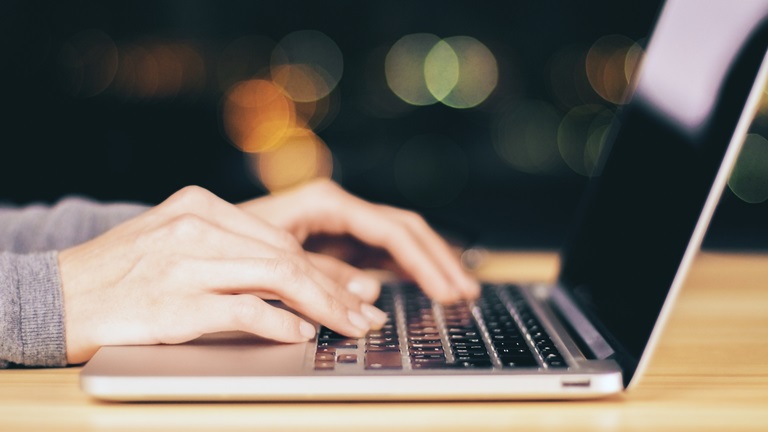Du hast gerade ein Update auf deinem Windows-10-PC durchgeführt oder neue Programme installiert – und plötzlich kommt es zu Störungen oder gar zum Systemabsturz. Um in solchen Fällen gewappnet zu sein und keine wichtigen Dateien zu verlieren, solltest du unter Windows 10 regelmäßig Wiederherstellungspunkte erstellen. UPDATED erklärt, wie das geht und wie du den Prozess automatisieren kannst.
Dein Computer reagiert nicht mehr und du musst das System zurücksetzen? Das geht unter Windows 10 am einfachsten mit den sogenannten Systemwiederherstellungspunkten. Mit einem solchen Punkt merkt sich der Computer den Zustand der Systemdateien zu dem Zeitpunkt, zu dem du diesen Punkt anlegst. Kommt es später zu Störungen, kehrt das System in den Zustand zurück, der zur Zeit des Wiederherstellungspunktes aktuell war.
Wiederherstellungspunkte bieten gegenüber einem vollständigen Backup oder einer Neuinstallation von Windows einen entscheidenden Vorteil: Sie haben keine Auswirkungen auf deine Daten, sondern kümmern sich nur um Apps, Treiber und Updates. So bleiben in der Regel beispielsweise auch die Dokumente, Bilder und Videos erhalten, die du erst nach dem Wiederherstellungspunkt auf deiner Festplatte abgelegt hast.
In der Regel erstellt Windows 10 diese Eckpunkte automatisch, wenn du eine neue App oder einen neuen Treiber installierst. Um auf der sicheren Seite zu sein, solltest du deine Einstellungen anhand der folgenden Anleitung überprüfen. Erfahre zudem, wie du Systemwiederherstellungspunkte bei Bedarf manuell setzt oder als automatische Aufgabe in Windows 10 hinterlegst.
Zunächst solltest du sicherstellen, dass die Systemwiederherstellungsfunktion aktiv ist. Nur wenn dieser sogenannte Computerschutz eingeschaltet ist, können Wiederherstellungspunkte gesetzt und bei Bedarf genutzt werden.
Hinweis: Beachte, dass es aufgrund verschiedener Windows-10-Versionen zu kleineren Abweichungen in den vorgestellten Schritt-für-Schritt-Anleitungen kommen kann.
Gehe wie folgt vor, um den Comupterschutz zu aktivieren:
- Öffne die Systemsteuerung auf deinem Computer, indem du Systemsteuerung in die Suchleiste unten links eingibst und die vorgeschlagene Anwendung durch einen Klick auswählst.
- Wähle System und Sicherheit aus.
- Klicke auf der rechten Seite des Fensters auf System. Daraufhin werden dir in einem weiteren Fenster die Basisinformationen über deinen Computer angezeigt.
- Klicke auf der linken Seite des Fensters auf Computerschutz (eventuell ist danach eine Anmeldung mit deinem Admin-Passwort erforderlich). Anschließend öffnet sich ein neuer Dialog.
- Markiere etwa in der Mitte des Dialogs unter Verfügbare Laufwerke die Partition, auf der das Windows-Betriebssystem installiert ist (in der Regel ist das Systemlaufwerk mit (C:) gekennzeichnet).
- Klicke auf Konfigurieren.
- Markiere im folgenden Fenster Computerschutz aktivieren, um Systemwiederherstellungen mithilfe von Wiederherstellungspunkten zu ermöglichen.
- Im selben Fenster kannst du unter Speicherplatzbelegung mit einem Schieberegler festlegen, wie viel Speicherplatz du dem Computerschutz zugestehen möchtest.
Hinweis: Beim Erstellen neuer Wiederherstellungspunkte werden ältere Backups überschrieben, wenn die für den Computerschutz bereitgestellte Festplattenkapazität ausgeschöpft wurde. Du solltest aus diesem Grund keinen zu geringen Wert wählen. Empfehlenswert sind mindestens 3 GB. - Bestätige deine Einstellungen mit Übernehmen.
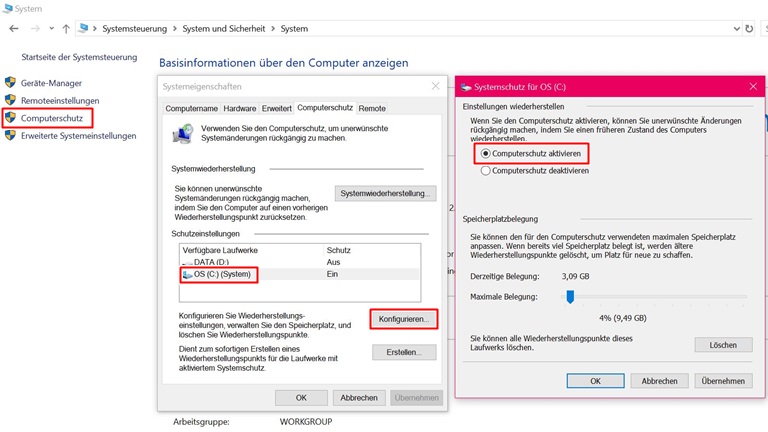
Du hast den Computerschutz aktiviert? Wie erstellst du nun einen neuen Wiederherstellungspunkt bei Windows 10?
- Gib im Suchfeld der Taskleiste das Stichwort Wiederherstellungspunkt erstellen ein. Öffne den gleichnamigen Vorschlag (in der Kategorie Systemsteuerung) mit einem Klick.
- Klicke in der Registerkarte Computerschutz auf Erstellen im unteren Bereich des Fensters.
- Gib dem Wiederherstellungspunkt einen Titel oder eine kurze Beschreibung und klicke auf Erstellen. Der Wiederherstellungspunkt wird automatisch gesetzt. Anschließend erhältst du den Hinweis, dass die Erstellung erfolgreich abgeschlossen wurde.
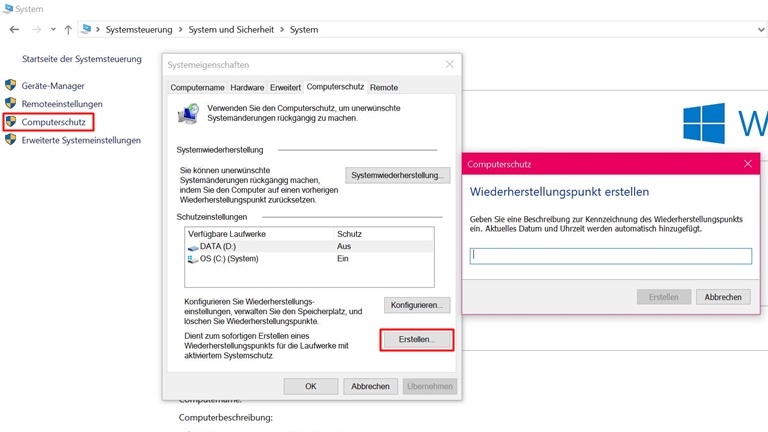
Das regelmäßige Erstellen der Sicherungspunkte kommt im hektischen Alltag zu kurz? Dann überlass diese Aufgabe dem Betriebssystem. Mithilfe der Aufgabenplanung von Windows 10 automatisierst du die Erstellung von Wiederherstellungspunkten.
Dazu gehst du folgendermaßen vor:
- Starte die Aufgabenplanung, indem du Aufgabenplanung in das Eingabefeld des Startmenüs eintippst und im Anschluss die gefundene App öffnest.
- Wähle im linken Bereich des Fensters Aufgabenplanungsbibliothek aus.
- Klicke auf der rechten Seite des Fensters auf Aufgabe erstellen. Daraufhin öffnet sich ein weiterer Dialog mit fünf Reitern.
- Rufe einen Reiter nach dem anderen auf, um alle Einstellungen vorzunehmen, die im Folgenden erklärt werden. Hast du sämtliche Einstellungen vorgenommen, klicke auf OK, um die Aufgabenplanung abzuschließen.
- Gib der Aufgabe im Feld Name einen Titel (zum Beispiel Wiederherstellungspunkt setzen).
- Markiere Unabhängig von der Benutzeranmeldung ausführen im unteren Bereich des Fensters.
- Aktiviere Mit höchsten Privilegien ausführen, indem du ein Häkchen daneben setzt.
- Wähle ganz unten im Fenster neben Konfigurieren für: die Option Windows 10 aus.
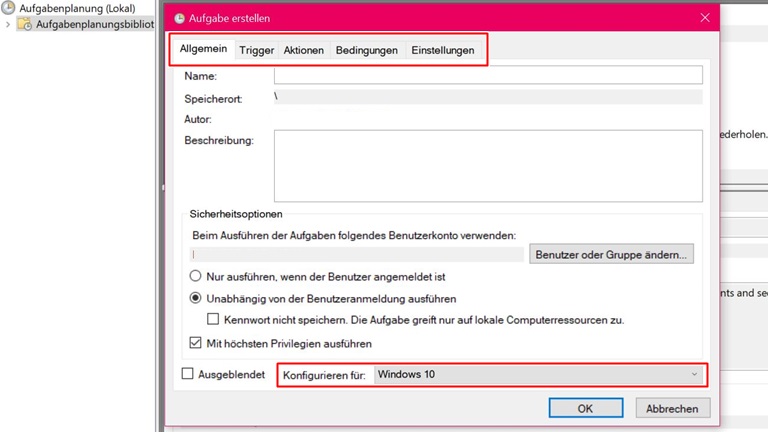
- Klicke auf Neu. Es öffnet sich ein neuer Dialog.
- Wähle im oberen Bereich des Fensters eine beliebige Option, die die Aufgabe (Wiederherstellungspunkt setzen) auslösen soll. Entscheide dich beispielsweise für Nach einem Zeitplan, um im Anschluss festzulegen, wie oft beziehungsweise in welchen regelmäßigen Abständen ein Wiederherstellungspunkt gesetzt werden soll. Zur Auswahl stehen die Optionen Einmal, Täglich, Wöchentlich und Monatlich.
- Triff deine Wahl und überprüfe, ob das Häkchen neben Aktiviert im unteren Bereich des Fensters gesetzt ist. Ist der Kasten leer, setzt du das Häkchen.
- Bestätige deine Einstellungen per Klick auf OK.
- Wähle Neu.
- Gib wmic.exe in das Feld unter Programm/Skript: ein.
- Trage neben Argument hinzufügen (optional): den folgenden Befehl ein: /Namespace:\\root\default Path SystemRestore Call CreateRestorePoint “Wiederherstellungspunkt”, 100, 7.
- Klicke auf OK, um deine Einstellungen zu bestätigen.
- Entferne das Häkchen neben Aufgabe nur starten, falls Computer im Netzbetrieb ausgeführt wird.
- Setze den Haken bei Aufgabe so schnell wie möglich nach einem verpassten Start ausführen.
- Klicke auf OK, um die Aufgabenplanung zum automatischen Anlegen von Wiederherstellungspunkten abzuschließen.

Es ist passiert: Dein Windows-PC macht nach einer neuen Installation oder nach einem Update Probleme und du möchtest zum letzten Systemwiederherstellungspunkt zurückkehren?
So setzt du das System auf einen früheren Zeitpunkt zurück:
- Öffne die Systemsteuerung deines Windows-10-PCs.
- Gib das Stichwort Wiederherstellung in das Suchfeld der Systemsteuerung ein.
- Klicke auf Systemwiederherstellung öffnen.
- Wähle Wiederherstellen von Systemdateien und ‑einstellungen aus.
- Klicke auf Weiter. Daraufhin erhältst du – sofern vorhanden – eine Auflistung der verfügbaren Systemwiederherstellungspunkte, geordnet nach Datum und Uhrzeit. Klicke gegebenenfalls auf Weitere Wiederherstellungspunkte anzeigen, um noch mehr Auswahl zu bekommen.
- Markiere den Wiederherstellungspunkt deiner Wahl und klicke auf Nach betroffenen Programmen suchen.
Im Idealfall setzt Windows deinen Rechner nun auf einen Zeitpunkt zurück, zu dem die Probleme noch nicht auftraten, und alles läuft wieder rund.
Du kannst unter Windows 10 sogenannte Wiederherstellungspunkte erstellen. Damit merkt sich dein Computer den Zustand aller Systemdateien zu dem Zeitpunkt, als der Wiederherstellungspunkt angelegt wurde. Der Vorteil: Wenn Windows 10 irgendwann Probleme macht und es sich nicht mehr nutzen lässt, kannst du das System zurücksetzen – und zwar in den Zustand zur Zeit des letzten Wiederherstellungspunktes, als noch alles funktioniert hat.
Voraussetzung für eine Systemwiederherstellung ist, dass der sogenannte Computerschutz auf deinem System aktiv ist und dass regelmäßig neue Wiederherstellungspunkte gesetzt werden. Das kannst du unter Windows 10 auch automatisieren, dann brauchst du nicht selbst daran zu denken.
Disclaimer Die OTTO (GmbH & Co KG) übernimmt keine Gewähr für die Richtigkeit, Aktualität, Vollständigkeit, Wirksamkeit und Unbedenklichkeit der auf updated.de zur Verfügung gestellten Informationen und Empfehlungen. Es wird ausdrücklich darauf hingewiesen, dass die offiziellen Herstellervorgaben vorrangig vor allen anderen Informationen und Empfehlungen zu beachten sind und nur diese eine sichere und ordnungsgemäße Nutzung der jeweiligen Kaufgegenstände gewährleisten können.