Du bist von einer Party zurück und hast Schnappschüsse von deinen besten Freunden gemacht. Ein Gruppenfoto fehlt aber. Nun möchtest du die Bilder der Gäste in einer Collage zusammenstellen. Aber wie gehst du dazu vor? Die einfachste Möglichkeit: Du stellst die einzelnen Personen mit Gimp frei und setzt sie in einem neuen Bild zusammen. In diesem Ratgeber erklären wir dir, wie du Objekte auf verschiedene Arten mit Gimp freistellst.
Die Magnetische Schere ist das einfachste Werkzeug zum Freistellen von Objekten in Gimp. Du wählst sie über das Scheren-Symbol im Werkzeugfenster aus. Alternativ kannst du den Pfad Menü > Auswahlwerkzeuge > Intelligente Schere nutzen. Falls du lieber einen Tastaturkurzbefehl nutzt, kannst du das Werkzeug auch über einen Tastendruck auf I aufrufen.
Mit der Magnetischen Schere markierst du per Mausklick Eckpunkte an dem gewünschten Objekt, den Rest erledigt das Programm. Die besten Ergebnisse erhältst du, wenn sich das freizustellende Objekt vor einem ruhigen Hintergrund befindet, etwa vor einem blauen Himmel oder einer hellen Wand. Das Programm erkennt die Kante zwischen Hintergrund und Objekt durch Kontrastunterschiede, für feine Strukturen wie wehendes Haar ist die Magnetische Schere daher nicht geeignet. Das Werkzeug empfiehlt sich hingegen für Objekte mit weniger feinen Konturen, Fahrzeuge etwa. So benutzt du es:
- Setze per Mausklick Punkte entlang der Kanten des Objekts, das du freistellen willst. Die einzelnen Punkte verbinden sich automatisch zu einer Linie, die das Objekt am Ende vollständig umkreist.
Tipp: Um die Genauigkeit der Linie zu verbessern, gehst du in die Werkzeugeinstellungen links unter dem Werkzeugkasten und setzt einen Haken vor Kanten glätten. - Sobald du den letzten Punkt mit dem Anfangspunkt verbindest, ist die Auswahl fertig. Drücke die Enter-Taste, um den umrandeten Bereich in eine Auswahlmaske zu verwandeln.
- Fahre dann fort wie unten unter Fast fertig: Speichern und Transparenz erhalten beschrieben.
Gimp und Photoshop haben eins gemeinsam: Beide Bildbearbeitungsprogramme arbeiten mit Ebenen. Dadurch kannst du besonders kreativ und flexibel arbeiten. Aber was macht welche Software besser?
Photoshop:
+ mehr Werkzeuge und Filter
+ intuitivere Handhabung
— Relativ teuer für den Hobby-Gebrauch
Gimp:
+ kostenlos
+ fortgeschrittene Bildbearbeitung für Hobbyfotografen möglich
— Einarbeitung fordert Zeit und Geduld
Eine weitere Methode zum Freistellen von Objekten in Gimp ist der Zauberstab. Ein entsprechendes Icon befindet sich in der Werkzeugleiste in der oberen Reihe als zweites Tool von rechts. Das Tool eignet sich vor allem, um Flächen mit ähnlichen Farben auszuschneiden, etwa Himmel oder Wiesen. Mit einem Tastendruck auf U wählst du den Zauberstab per Shortcut aus. Die Bedienung ist denkbar einfach:
- Klicke einfach in das Bild und die Software weitet die Auswahl auf sämtliche Bereiche mit gleichem Farbton aus. Klicke etwa in einen grünen Bereich, werden alle grünen Flächen ausgewählt.
- Der Balken im Feld darunter dient der Festlegung eines Schwellenwertes. Er gibt an, welche Bandbreite an Farbtönen ausgewählt werden soll. Solltest du einen zu hohen Wert wählen, betrifft die Auswahl auch Bereiche im freizustellenden Objekt. Ist der Wert hingegen zu niedrig, dann ist auch die Auswahl zu klein und die Bildbearbeitung wird zur mühseligen Fleißarbeit. Probier hier herum, bis du den idealen Wert findest.
- Nach jeder Justierung klickst du erneut in den entsprechenden Bildbereich, um die Auswahl für das freizustellende Objekt neu zu definieren.
- Fahre dann fort wie unten unter Fast fertig: Speichern und Transparenz erhalten beschrieben.
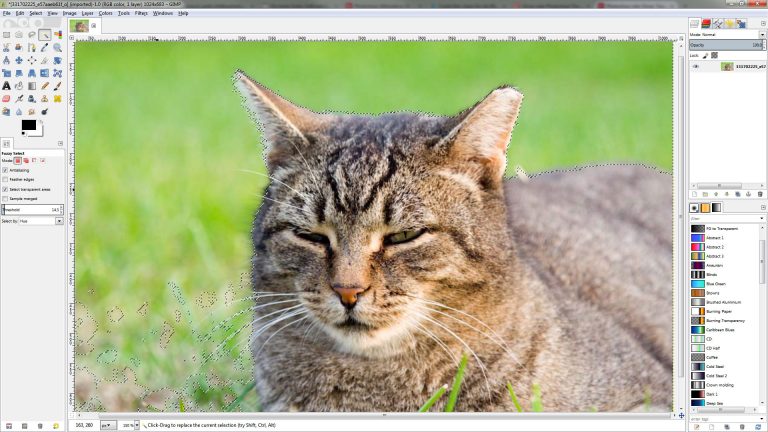
Die Vordergrundauswahl ist eine weitere Methode, um in Gimp Objekte freizustellen. Klicke dazu im Werkzeugmenü auf das Symbol rechts neben der Magnetischen Schere. Mit der Vordergrundauswahl lassen sich auch unregelmäßigere Formen mit wenig Aufwand freistellen, etwa ein Hund. Sehr feine Strukturen wie einzelne Haare bleiben manchmal aber unerkannt.
- Ziehe mit gedrückter Maustaste zunächst einen groben Rahmen um das Objekt, das du freistellen möchtest. Dieser muss nicht sehr genau sein, sollte aber nicht in das Objekt hineinragen.
Tipp: Ziehst du den Rahmen nicht direkt mit einem Zug, lass den Mauszeiger einfach los und verbinde Ende und Anfang mit einem weiteren Zug miteinander. - Sobald du den Rahmen geschlossen hast, verwandelt sich der Mauszeiger in einen Pinsel. Ziehe nun eine grob Linie innerhalb der Grenzen des freizustellen Objekts. Sobald du den Mauszeiger loslässt, berechnet Gimp automatisch eine Auswahl. Bei großen Bildern kann dieser Vorgang eine Weile dauern.
- Drücke anschließend auf die Enter-Taste. Gimp verwandelt den Bereich daraufhin in eine Auswahl.
- Fahre dann fort wie im nächsten Abschnitt beschrieben.
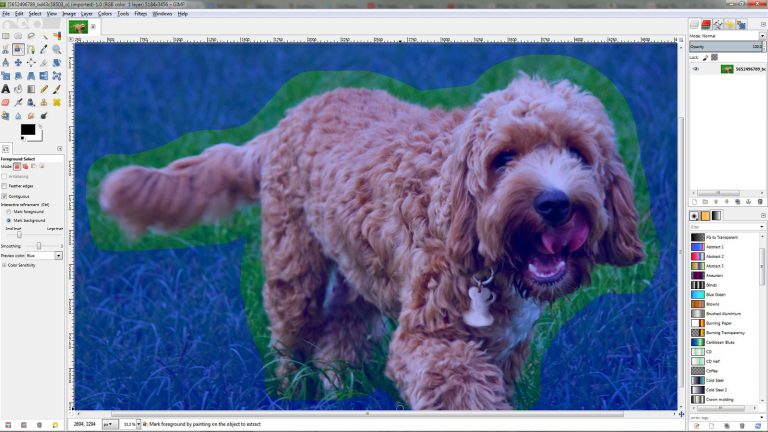
In allen drei beschriebenen Fällen hast du das Objekt, das du eigentlich freistellen willst, ausgewählt. Du kehrst die Auswahl jetzt um, damit du den Hintergrund ausschneidest und damit transparent machst. So bleibt nur dein gewünschtes Objekt übrig. So funktioniert das Umkehren:
- Drücke auf deiner Tastatur Strg + I. Damit invertierst du den gewählten Bereich, also kehrst die Auswahl um. Alles, was zuvor nicht ausgewählt war, ist nun in der Auswahl und umgekehrt.
- Drücke nun die Entf-Taste. So löscht du den ausgewählten Bereich, also den Hintergrund. Dein gewünschtes Objekt bleibt übrig – und du kannst es in eine Collage einbauen.
- Wähle in der oberen Menüleiste Speichern als aus. Gimp erstellt nun eine Kopie des Bilds im eigenen XCF-Format, das Transparenz unterstützt und mehrere Ebenen speichert.
Wichtig: Beim Abspeichern des freigestellten Bildes kommt es auf das richtige Dateiformat an. JPGs etwa sparen zwar Speicherplatz, erlauben aber keine transparenten Bereiche. Vor dem Speichern gibt Gimp daher einen Warnhinweis aus, dass Transparenz nicht unterstützt wird. In einer JPG-Datei würde der zuvor durchsichtige Teil einfach als weiße Fläche erscheinen.
Gimp bietet dir mehrere Lösungsansätze zum Freistellen von Bildobjekten an. Welches Tool passend ist, hängt meist von dem freizustellenden Motiv ab, etwa …
- … die Magnetische Schere für einfache Objekte.
- … der Zauberstab für große, gleichfarbige Flächen.
- … die Vordergrundauswahl für unregelmäßige Formen.
Mach dich vor der eigentlichen Bearbeitung mit den Werkzeugen vertraut und probiere einfach etwas herum. So entwickelst du ein Gefühl dafür, wann du welches Werkzeug am besten einsetzt. Extratipp: Sichere dir immer eine Kopie des Originalbilds, um deine Erinnerungen mit dem Testen nicht zu zerstören.
Disclaimer Die OTTO (GmbH & Co KG) übernimmt keine Gewähr für die Richtigkeit, Aktualität, Vollständigkeit, Wirksamkeit und Unbedenklichkeit der auf updated.de zur Verfügung gestellten Informationen und Empfehlungen. Es wird ausdrücklich darauf hingewiesen, dass die offiziellen Herstellervorgaben vorrangig vor allen anderen Informationen und Empfehlungen zu beachten sind und nur diese eine sichere und ordnungsgemäße Nutzung der jeweiligen Kaufgegenstände gewährleisten können.






