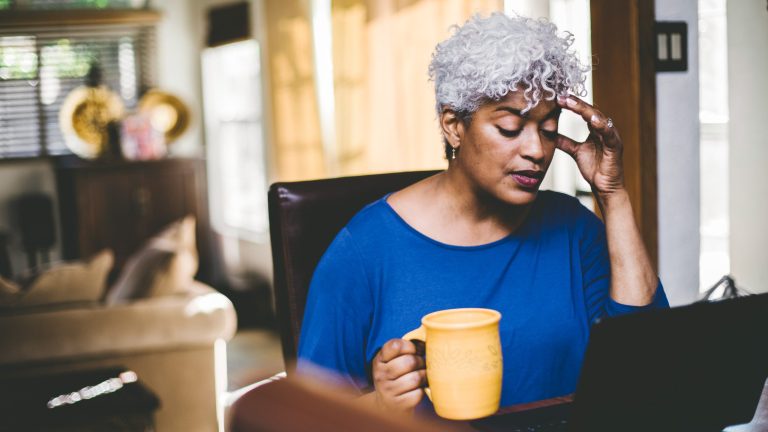Schnelle Ladezeiten, mehr Akkulaufzeit – Googles Betriebssystem Chrome OS Flex verspricht attraktive Leistungssteigerungen – selbst auf alten Rechnern. Wir zeigen dir, wie du es installierst.
Chrome OS ist das Betriebssystem für Google Chromebooks, bei Chrome OS-Flex handelt es sich um eine Lite-Version dieses Betriebssystems. Die Idee hinter Chrome OS Flex ist es, alte Computer, auf denen die aktuellen Betriebssysteme nur schwerfällig laufen, wieder fit zu machen. Du kannst das Cloud-basierte Betriebssystem entweder von einem USB-Stick starten oder direkt vom Rechner. Wir zeigen dir Schritt für Schritt, wie du das System installierst.
Ob Dein Notebook die Voraussetzungen für Googles Betriebssystem erfüllt, kannst du auf Googles Liste geeigneter Notebooks für Chrome OS Flex checken. Die Liste enthält mehr als 100 Geräte verschiedener Hersteller wie Acer, Dell, HP, Intel, Lenovo. Auch Apple-Geräte werden unterstützt, vom iMac über den Mac Mini bis hin zu Macbook Air und Macbook Pro. Aber auch, wenn dein Gerät nicht in der Liste auftaucht, ist es möglich, dass Chrome OS auf deinem Rechner läuft. Die Mindestanforderungen des Betriebssystems lauten:
- Prozessor und Grafikeinheit wurden nach 2010 gefertigt
- Intel oder AMD x86-64-bit kompatibel
- 4 GB RAM
- 16 GB Speicher
- Bootmöglichkeit per USB-Stick
- Administrator-Zugriff auf das BIOS/UEFI
Erfüllt dein System diese Anforderungen, dürfte Chrome OS Flex in den meisten Fällen ohne Probleme laufen, selbst wenn es in der offiziellen Google-Liste nicht geführt wird.
Egal ob Apple- oder Windows-Rechner: Für die Installation benötigst du neben deinem Notebook, auf dem du Chrome OS Flex installieren möchtest, einen USB-Stick mit mindestens 8 GB Speichergröße. Um auf Nummer sicherzugehen, erstellst du vor der Installation am besten ein Backup, da bei der Installation von Chrome OS Flex alle Daten auf dem Notebook gelöscht werden.
Für die Installation gehst du wie folgt vor: Zunächst kopierst du Google Chrome OS auf deinen USB-Stick, von diesem installierst du es später auf dein Notebook.
Hinweis: Dieser Vorgang funktioniert ausschließlich über den Chrome-Browser, nicht mit Edge oder Firefox.
- Als erstes rufst du Googles Chrome Web Store auf, um die Chrome-Erweiterung „Programm zur Chromebook-Wiederherstellung“ herunterzuladen.
- Im Chrome Web Store wählst du „Hinzufügen“, um das Add-on zu installieren.
- Klicke anschließend im Browser auf „Erweiterungen“, also das Puzzle-Symbol in der oberen rechten Ecke.
- Scrolle dann zum „Programm zur Chromebook-Wiederherstellung“ und öffne es per Linksklick. Vor dem nächsten Schritt sollte der USB-Stick mit deinem Rechner verbunden sein.
- Dann klickst du im Wiederherstellungsprogramm auf „Jetzt starten“.
- Klicke danach auf den Link „Modell aus einer Liste wählen“ und wähle unter „Hersteller auswählen“ die Option „Google Chrome OS Flex“ aus.
- Unter „Produkt auswählen“ wählst du „Chrome OS Flex“ und bestätigst dann mit „Weiter“.
Um das Bootmedium auszuwählen, klicke auf „Auswählen“ und dann auf den USB-Stick. Achte hier darauf, nicht versehentlich die falsche SSD beziehungsweise den falschen USB-Stick auszuwählen. Abschließend siehst du eine Übersicht der ausgewählten Optionen. Nun erstellst du die Boot-Datei mittels der Auswahl „Jetzt erstellen“. Anschließend informiert dich das Programm, dass du den USB-Stick nun entfernen kannst.
Nun installierst du Chrome OS Flex auf deinem Computer. Hierzu platzierst du zunächst den USB-Stick im USB-Anschluss. Damit der Rechner vom USB-Stick startet, änderst du die Bootreihenfolge. Bei einem Mac hältst du dazu beim Booten die Options-Taste gedrückt. um ins Auswahlmenü für den Datenträger zu gelangen. Dort wählst du deinen USB-Stick. Du kannst dich nun zwischen zwei Optionen entscheiden: Start vom Stick oder Installation.
Für das gleiche Prozedere rufst du bei deinem Windows-Rechner zunächst das Unified Extensible Firmware Interface (UEFI) auf. Das funktioniert in den meisten Fällen über eine der Funktionstasten F8, F10 oder F12, die du während des Startvorgangs gedrückt hältst. Alternativ kannst du das UEFI auch über die Windows-Einstellungen starten.
Je nach Hersteller gehst du unterschiedlich vor, um die Bootreihenfolge festzulegen. Bei den meisten Herstellern findest du einen Menüpunkt namens „Boot“ oder „Bootreihenfolge“. Alternativ empfiehlt sich auch ein Blick ins Handbuch des Mainboards. In der Bootreihenfolge setzt du nun den USB-Stick an erste Stelle und speicherst die Änderungen. Starte nun das System neu. Hat alles geklappt, erscheint anstelle des gewohnten Windows‑, Mac‑, oder Linux-Bildschirms das Logo von Google Chrome OS. Nun ist dein Rechner bereit für die Installation des Betriebssystems.
Beim Setup fragt Google Chrome OS Flex zuerst nach der gewünschten Sprache und dem dazu passenden Tastaturlayout. Nachdem du alles ausgewählt und auf „Jetzt starten“ geklickt hast, kannst du festlegen, ob du Chrome OS Flex permanent installieren oder nur testweise vom USB-Stick aus starten möchtest, ohne das alte Betriebssystem zu entfernen.
Hast du dich für die permanente Installation entschieden, fährt das Notebook zunächst herunter. Entferne den USB-Stick und starte das System erneut. Richte nun zunächst die Internetverbindung ein. Nachdem du die Nutzungsbedingungen akzeptiert hast, kannst du noch die Analysedaten deaktivieren. Danach wählst du, ob es sich bei deinem Chromebook um ein voll funktionsfähiges Chromebook oder um ein Kinder-Chromebook mit eingeschränktem Umfang handeln soll. Danach ist die Einrichtung des Systems abgeschlossen. Um dich in Zukunft auf deinem Chromebook anzumelden, benötigst du nur deine Google-Adresse inklusive Passwort – fertig.
Disclaimer Die OTTO (GmbH & Co KG) übernimmt keine Gewähr für die Richtigkeit, Aktualität, Vollständigkeit, Wirksamkeit und Unbedenklichkeit der auf updated.de zur Verfügung gestellten Informationen und Empfehlungen. Es wird ausdrücklich darauf hingewiesen, dass die offiziellen Herstellervorgaben vorrangig vor allen anderen Informationen und Empfehlungen zu beachten sind und nur diese eine sichere und ordnungsgemäße Nutzung der jeweiligen Kaufgegenstände gewährleisten können.