Auch heute gibt es das iPhone noch in kleinen Speichervarianten, wie der 128-GB-Version des Standard-Modells. Machst du viele Fotos oder gar Videos, ist der Speicher aber schneller voll, als dir lieb ist. Abhilfe kann ein Backup auf externem Speicher schaffen. Richtig gelesen, denn das geht auch bei Apple ohne Probleme. Wie genau, erklären wir dir hier.
Bevor du einen externen Speicher nutzen kannst, musst du ihn irgendwie an dein iPhone anschließen. Beim aktuellen iPhone 15 und iPhone 15 Pro ist das in einigen Fällen kein Problem, denn sie besitzen einen USB-C-Port an der Unterseite. Hier lassen sich viele USB-Sticks, externe SSDs, externe Festplatten und sogar Speicherkartenleser anschließen. Hat der Massenspeicher kein USB-C-Kabel, dann brauchst du natürlich eines oder einen USB-A-auf-USB-C-Adapter.
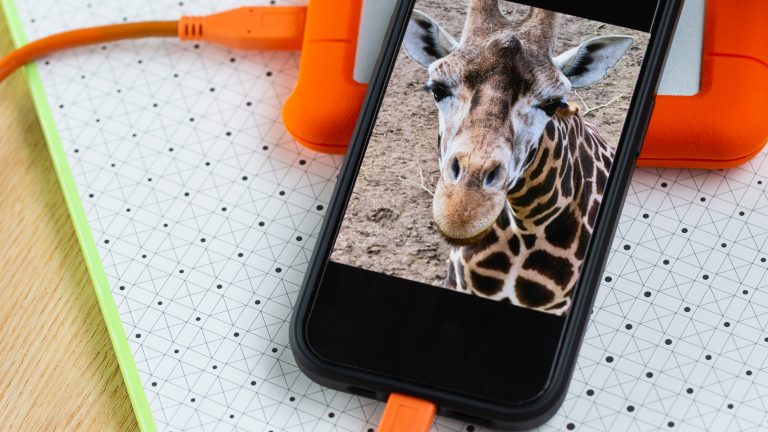
Schließt du einen Speicher an dein iPhone an, musst du auf die Energieversorgung achten. Ein USB-Stick braucht beispielsweise keinen eigenen Stromanschluss, eine externe Festplatte oder SSD allerdings meist schon. Sollte das der Fall sein, musst du zunächst die Stromversorgung des Speichers anschließen und dann dein iPhone verbinden. Andernfalls taucht der Speicher nicht als solcher in iOS auf und lässt sich auch nicht nutzen.
Ob dein iPhone mit externem Speicher kommunizieren kann, kommt auch auf das Betriebssystem des Smartphones an. Darauf muss nämlich mindestens iOS 17.0 laufen. Das ist bei allen iPhones ab dem iPhone XS, iPhone XS Max und iPhone XR möglich. Ältere iPhones kommen mit dem Speicher also nicht zurecht.
Liegt alles bereit, dann schließe den Speicher an dein iPhone an. Gehe in die App „Dateien“. Wähle hier nun „Durchsuchen“ an. Du solltest alle möglichen „Speicherorte“ sehen. Darunter ist dein iPhone selbst, dein iCloud Drive und eben auch der angeschlossene Speicher.
Von hier aus ist es nun relativ einfach. Möchtest du Dateien vom externen Speicher auf dein iPhone verschieben, dann wähle ihn aus und navigiere durch die Struktur zur Datei. Halte sie mit dem Finger etwas länger gedrückt. Es erscheint ein Menü. Hier wählst du „Bewegen“ aus. Gehe nun oben links auf „Zurück“ und schließlich „Auf meinem iPhone“. Bist du am gewünschten Ort angekommen, tippst du auf „Bewegen“.
Genau so verschiebst du auch Dateien in die andere Richtung. Wähle hier einfach zunächst „Auf meinem iPhone“, suche die Datei, wähle „Bewegen“, gehe auf den externen Speicher und auf „Bewegen“.
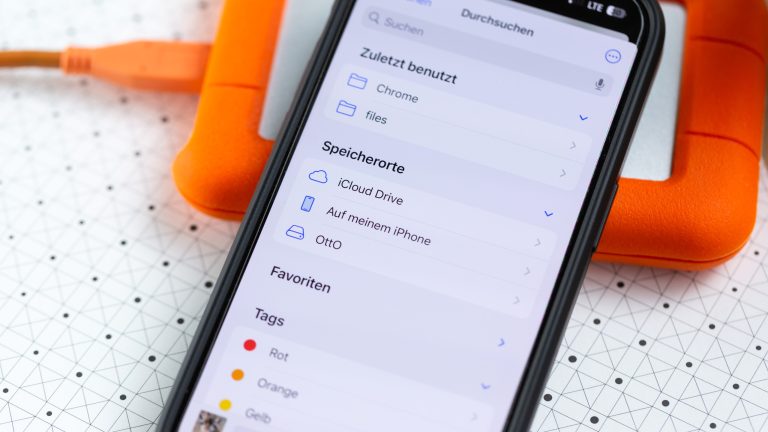
Willst du keine Dateien verschieben, sondern Fotos und Videos von deinem iPhone, dann geht das auch über die App „Fotos“:
- Wähle zunächst die App aus.
- Gehe nun auf das gewünschte Foto, Video oder öffne den zu verschiebenden Ordner.
- Tippe bei einem Foto oder Video auf den Teilen-Button unten links, bei einem Ordner auf die drei Punkte oben rechts und dann „Fotos teilen“.
- Scrolle nach unten und wähle „Unbearbeitete Originale exportieren“.
- Gehe auf „Zurück“ und tippe auf den externen Speicher.
- Such dir einen Ordner aus, in den die Bilder und Videos sollen.
- Gehe oben rechts auf „Sichern“.
Die Fotos sollten nun verschoben sein. Beachte allerdings, dass sämtliche Nachbearbeitungen in der Fotos-App entfernt sein sollten.
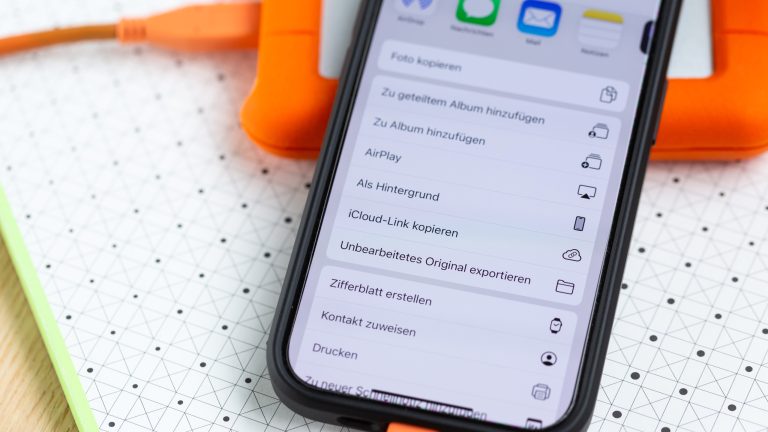
Damit ein externer Speicher seiner Aufgabe auch nachkommen kann, muss er ein funktionierendes Dateisystem haben. Das bekommt er, indem du ihn formatierst. Um ihn bereit zu machen für dein iPhone, sollte er eines der folgenden Dateiformate besitzen:
- APFS oder APFS (encrypted)
- macOS Extended
- exFAT, FAT32 oder FAT
Solltest du den Speicher dafür formatieren wollen, dann sei dir bewusst, dass bei der Formatierung alle Daten auf dem Speicher verloren gehen.
Hast du eine externe Festplatte, einen USB-Stick oder eine externe SSD, dann lässt sich der Speicher meist auch mit dem iPhone nutzen. Alles, was du dafür haben musst, ist ein Modell mit USB-C-Anschluss (iPhone 15 und iPhone 15 Pro) oder einen passenden Adapter. Die Kopplung geht schnell, das Gerät erkennt den Speicher automatisch. Das Verschieben von Dateien kann, je nach Menge, aber etwas dauern. Plane besser ein wenig Zeit für den Vorgang ein.
Disclaimer Die OTTO (GmbH & Co KG) übernimmt keine Gewähr für die Richtigkeit, Aktualität, Vollständigkeit, Wirksamkeit und Unbedenklichkeit der auf updated.de zur Verfügung gestellten Informationen und Empfehlungen. Es wird ausdrücklich darauf hingewiesen, dass die offiziellen Herstellervorgaben vorrangig vor allen anderen Informationen und Empfehlungen zu beachten sind und nur diese eine sichere und ordnungsgemäße Nutzung der jeweiligen Kaufgegenstände gewährleisten können.






