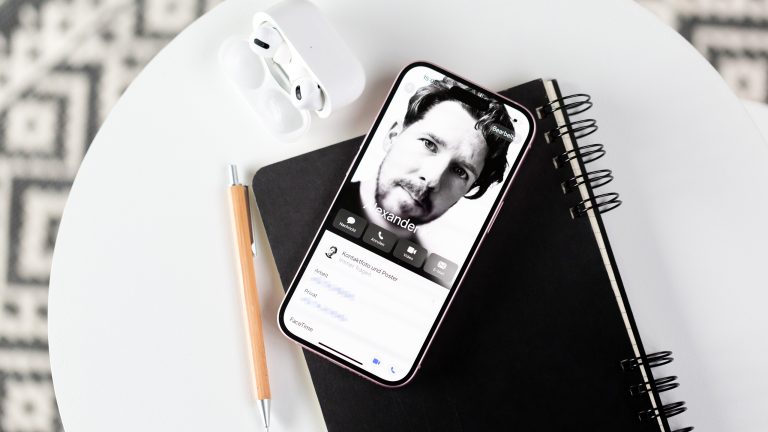2022 führte Apple den überarbeiteten Sperrbildschirm mit mehr Variablen ein. 2023 folgten dazu passend die sogenannten Kontaktposter. Diese mit iOS 17 eingeführte Funktion erlaubt dir, deinen Kontakten mehr Individualität zu verleihen. Wie du Kontaktposter auf deinem iPhone erstellst und bei Telefonaten einsetzt, liest du hier.
Früher waren es die Bandposter im Kinderzimmer, heute sind es die Kontaktposter im iPhone-Speicher. Damals wie heute dienen Poster einerseits der Dekoration, andererseits sorgen sie dafür, dass ein Raum bzw. ein iPhone mehr Charakter und eine persönliche Note erhält. Schon die erweiterten Einstellungsoptionen für den Sperrbildschirm, die Apple 2022 für das iPhone vorgestellt hatte, gehen in eine ähnliche Richtung. 2023 folgte mit den Kontaktpostern der nächste Schritt in Richtung „Meins“-Gefühl beim iPhone.

Mit einem Kontaktposter tapezierst du temporär den Bildschirm deines iPhones, sobald dich die beposterte Person anruft. Dabei gibt es zwei Arten von Kontaktpostern: dein eigenes und die für Kontakte. Der Unterschied ist simpel: Hast du ein Kontaktposter für dich selbst angelegt, taucht dieses auch auf den iPhones deiner Kontakte auf, sobald du sie anrufst. Vorausgesetzt, sie haben iOS 17 installiert. Gleiches gilt auch umgekehrt: Haben Personen aus deinen Kontakten eigene Kontaktposter erstellt, bekommst du diese bei einem Anruf angezeigt. Darüber hinaus speichern iPhones sowohl die selbst erstellten als auch die importierten Kontaktposter in deinem Adressbuch.
Darüber hinaus kannst du auch selbst Kontaktposter für deine Freunde und Bekannten erstellen. Das ist vor allem dann sinnvoll, wenn diese ein Android-Smartphone nutzen oder das iPhone iOS 17 nicht mehr unterstützt.
Gestaltet und eingerichtet hast du ein Kontaktposter in wenigen Schritten. Idealerweise fängst du mit deinem eigenen an. Dafür gehst du folgendermaßen vor:
- Öffne deine „Kontakte“ über die „Telefon“-App > „Kontakte“ oder alternativ über die „Kontakte“-App > „Alle Kontakte“.
- Tippe oben in der Liste auf „[dein Name] Meine Karte“ und anschließend auf „Kontaktfoto und Poster“.
- Tippe nun, unterhalb der animierten Vorschau, auf „Bearbeiten“.
- Die folgende Übersicht dürfte dir von den Sperrbildschirmen bekannt sein. Um dein erstes Kontaktposter anzulegen, tippe auf „Erstellen“.
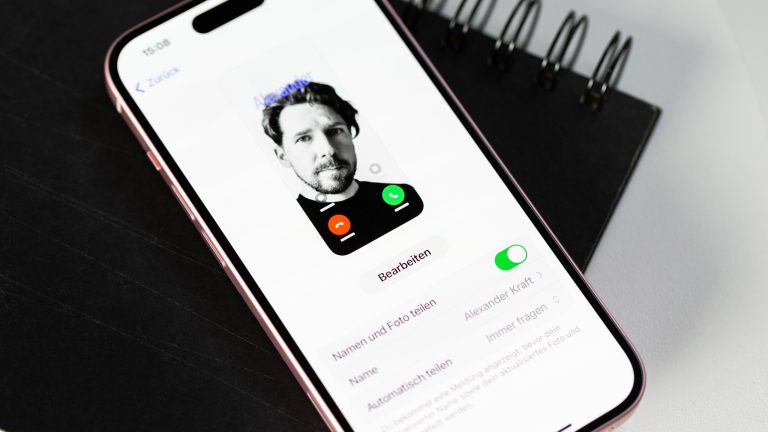
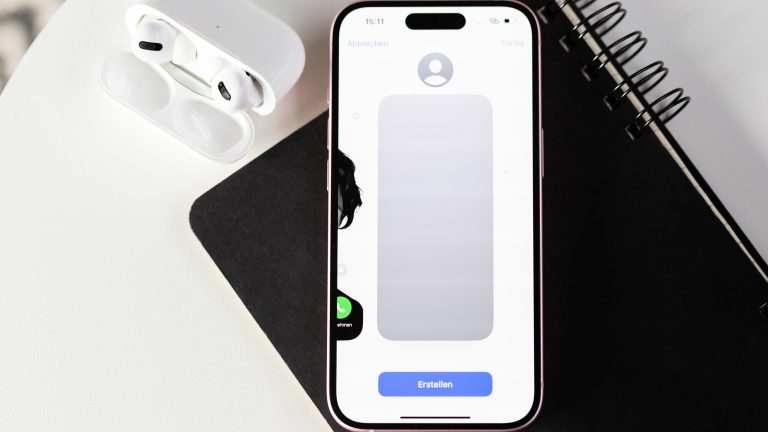
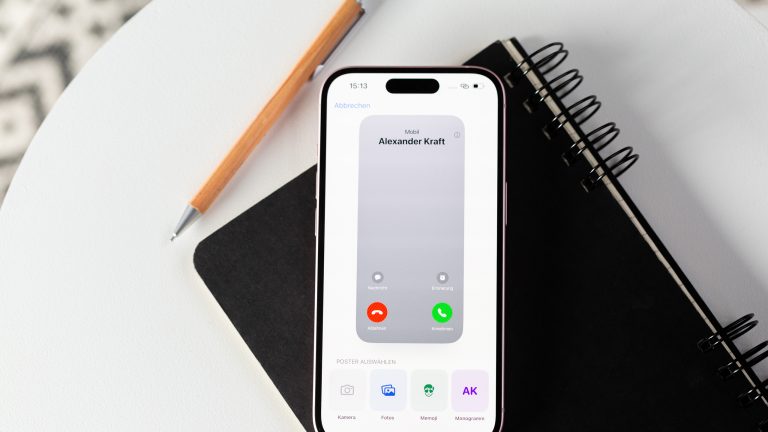
5. Als nächstes hast du vier Gestaltungsoptionen für dein Poster: „Kamera“, „Fotos“, „Memoji“ und „Monogramm“.
- Über „Kamera“ öffnest du selbige, um ein Selfie oder anderweitiges Foto für dein Poster zu schießen.
- Über „Fotos“ greifst du auf bereits vorhandenes Bildmaterial zurück. Dein iPhone schlägt dir dabei bereits passende Selbstporträts vor, die als Kontaktposter infrage käme. Du kannst aber auch jedes andere wählen.
- „Memoji“ gewährt dir Zugriff auf die zahlreichen Apple-Animojis oder deine selbsterstellen Memojis – die du bei Bedarf hier noch schnell kreieren kannst.
- „Monogramm“ zeigt, wie die Bezeichnung vermuten lässt, die Initialen deines Vor- und Nachnamens großflächig an.
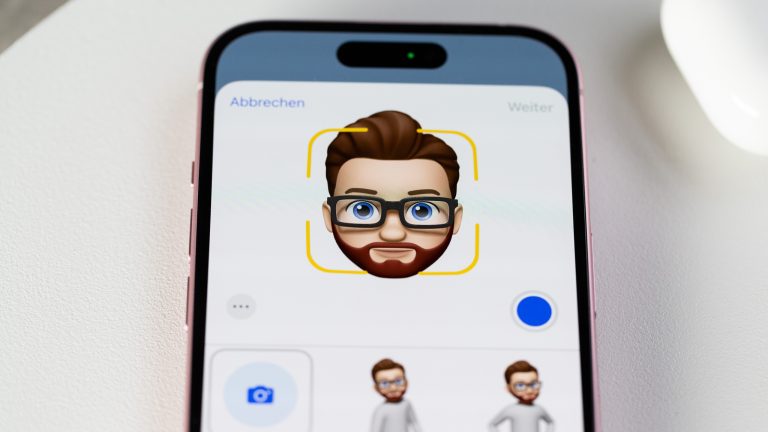
6. Hast du die für dich passende Wahl getroffen und das Kontaktposter grafisch deinen Wünschen angepasst, beendest du die Bearbeitung über „Fertig“.
7. Eine Vorschau zeigt dir, wie das Kontaktposter bei anderen während des Telefonats angezeigt wird. Über „Weiter“ gelangst du zum nächsten Schritt.
8. iOS 17 nutzt das erstellte Kontaktposter auch als Kontaktfoto. Bist du damit nicht einverstanden,
kannst du über „Anderes Foto wählen“ aber auch eine Alternative einsetzen oder den Schritt zunächst überspringen. Andernfalls kannst du über „Fortfahren“ den Vorgang abschließen.
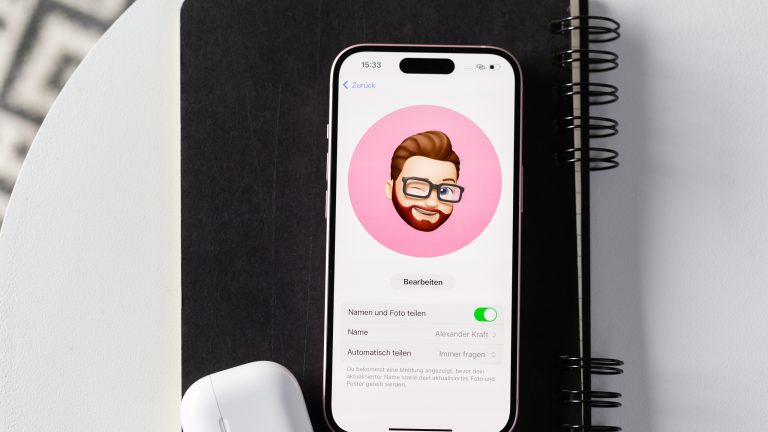
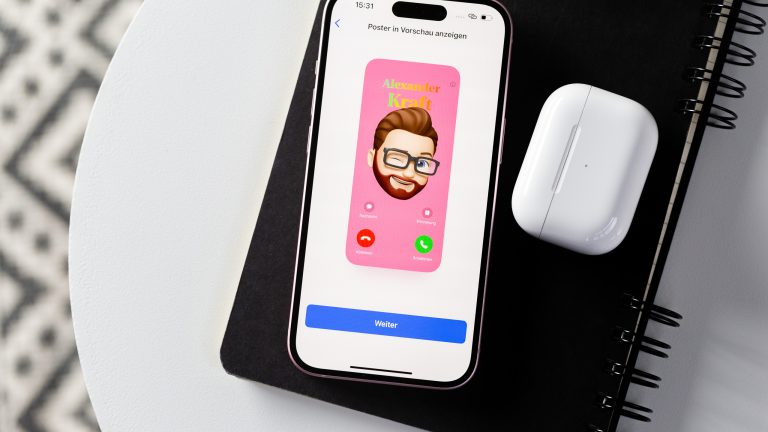
Als finale Option kannst du im Bearbeitungsmodus festlegen, wie dein Kontaktposter geteilt werden soll. Unter „Automatisch teilen“ wählst du zwischen „Nur für Kontakte“ und „Immer fragen“. Ersteres schickt dein Poster selbstständig an Personen in deiner Kontaktliste, sobald du ihnen das nächste Mal eine iMessage schickst oder ihr miteinander telefoniert. Zweiteres fragt dich in beiden Fällen vorher, ob du das Kontaktposter mit der jeweiligen Person teilen möchtest.
Du kannst nicht nur für dich selbst ein Kontaktposter erstellen und mit anderen teilen. iOS 17 erlaubt dir darüber hinaus auch für deine Kontakte zum Poster-Designer bzw. zur Poster-Designerin zu werden. Das ist vor allem dann sinnvoll, wenn dein Gegenüber keins anlegen kann, zum Beispiel bei Android-Smartphones oder weil kein Update auf iOS 17 möglich ist, oder schlicht kein Interesse daran hat. Damit dein iPhone dennoch großflächig mit dem Konterfei des oder der Anrufenden aufwarten kann, wählst du zunächst den Kontakt über die „Telefon“-App oder die „Kontakte“-App auf deinem iPhone aus und tippst in der Detailansicht auf „Kontaktfoto und Poster“. Fahre anschließend nach oben beschriebener Anleitung ab Punkt 3 vor.
Das Einrichten eines Kontaktposters funktioniert intuitiv und unkompliziert. Ein paar Dinge solltest du dennoch im Hinterkopf behalten.
- Neben den Kontaktpostern hat iOS 17 auch NameDrop als neue Funktion eingeführt. Darüber kannst du deine Kontaktdaten inklusive Poster durch Aneinanderhalten zweier iPhones und/oder Apple Watches unkompliziert mit neuen Kontakten austauschen.
- Kontaktposter werden auch auf der Apple Watch angezeigt, sobald dich eine Person anruft, die ein Poster erstellt und mit dir geteilt hat, oder der du eins zugewiesen hast.
- Gleich den Sperrbildschirmen kannst du auch mehrere Kontaktposter für dich oder andere Personen entwerfen. Du musst also nicht unbedingt das alte löschen, wenn du es ersetzen möchtest. Wechselst du zwischen den Kontaktpostern, tauscht iOS 17 diese auch bei deinen Kontakten selbstständig aus oder fragt dich danach – je nach gewählter Option unter „Automatisch teilen“.
- Kontaktposter funktionieren systemunabhängig. Deine Kontakte benötigen also nicht zwingend ein Apple-Gerät, damit du für sie ein Kontaktposter anlegen kannst. Du kannst für jeden Kontakt in deinem Adressbuch ein Poster erstellen, selbst wenn du nur die Festnetznummer oder eine E‑Mail-Adresse der Person gespeichert hast.
- Bei Personen, die unter iOS 17 bereits ein eigenes Poster angelegt und mit dir geteilt haben, kannst du ebenfalls selbst kreativ werden – für den Fall, dass dir das geteilte Poster nicht gefällt. Allerdings wird dein Gegenüber informiert, wenn du ein selbsterstelltes Poster verwenden möchtest und darf darüber entscheiden.
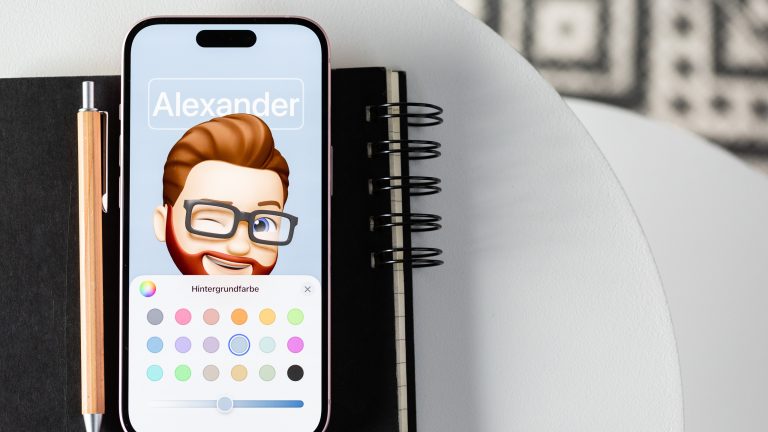
Kontaktposter verleihen nicht nur deinem iPhone mehr Charme und Vielfalt. Sie überbrücken auch die Distanz zu der Person am anderen Ende der Leitung, indem sie ihr mehr Persönlichkeit geben. Statt nüchtern den Namen oder die Initialen während des Gesprächs einzublenden, zeigt dein iPhone dank des Kontaktposters nun die Person so, wie sie gerne wahrgenommen werden möchte – gleiches gilt natürlich auch in die andere Richtung. Die Freiheit, selbst zu bestimmen, wie du auf dem iPhone deines Kontakts angezeigt wirst, sorgt vielleicht dafür, dass wir wieder mehr miteinander telefonieren, statt minutenlanger Sprachnachrichten zu verschicken. Zum Glück hat Apple auch hier unter iOS 17 nachgebessert. Wusstest du zum Beispiel, dass in der „Nachrichten“-App versandte Sprachnachrichten automatisch in Text umgewandelt werden? Hier erfährst du alle Details:
Disclaimer Die OTTO (GmbH & Co KG) übernimmt keine Gewähr für die Richtigkeit, Aktualität, Vollständigkeit, Wirksamkeit und Unbedenklichkeit der auf updated.de zur Verfügung gestellten Informationen und Empfehlungen. Es wird ausdrücklich darauf hingewiesen, dass die offiziellen Herstellervorgaben vorrangig vor allen anderen Informationen und Empfehlungen zu beachten sind und nur diese eine sichere und ordnungsgemäße Nutzung der jeweiligen Kaufgegenstände gewährleisten können.