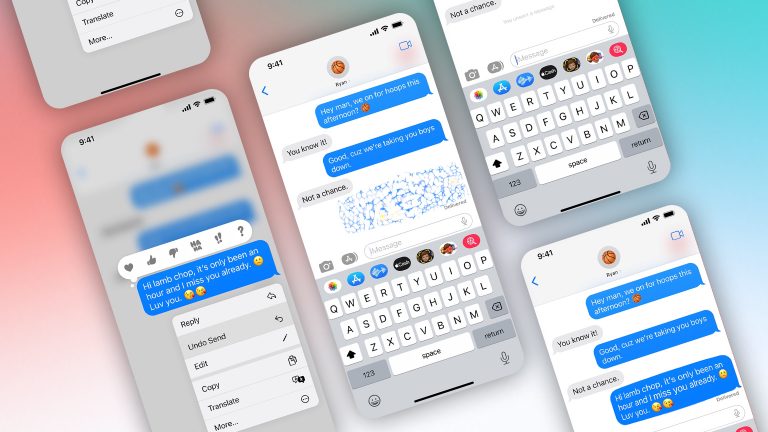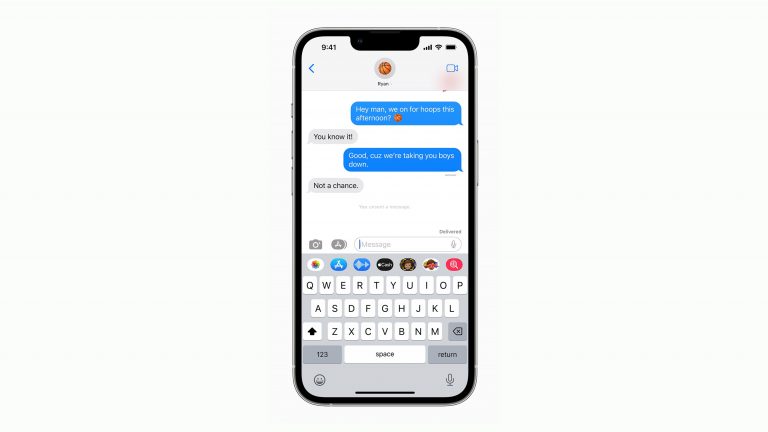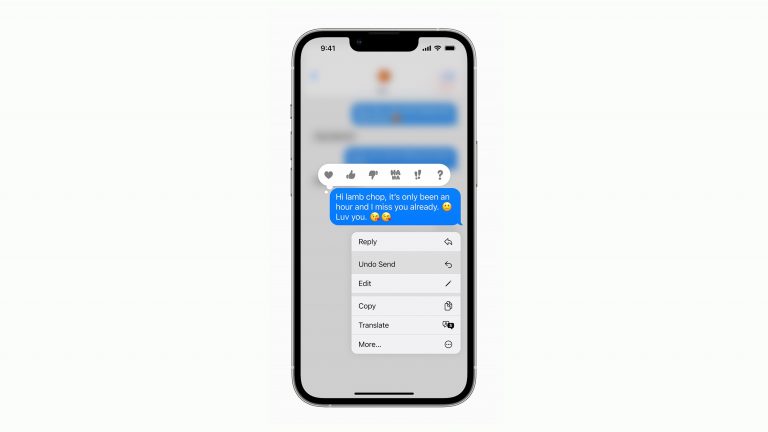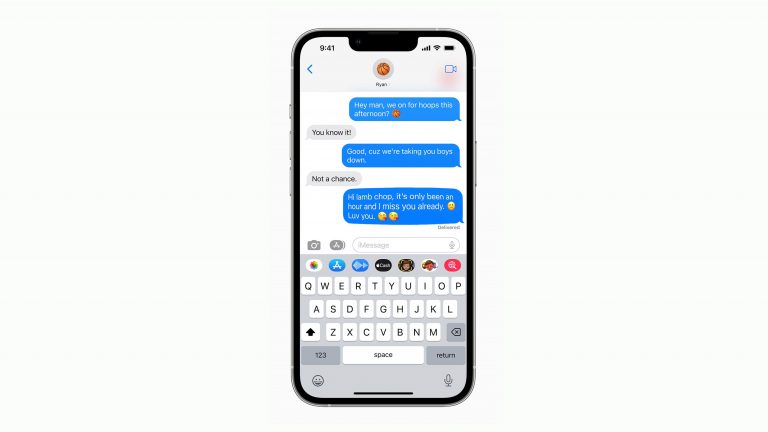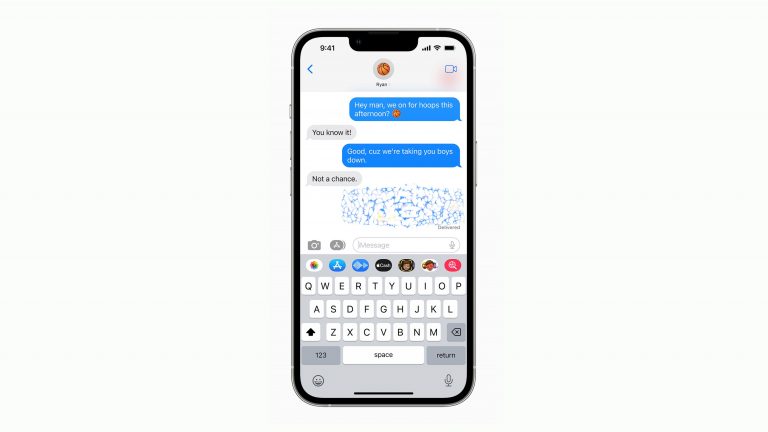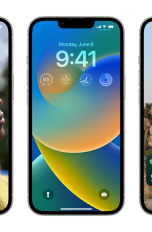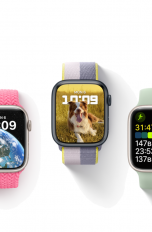Hastig eine Nachricht getippt und kurz darauf stellst du fest, dass die Autokorrektur die Hälfte geändert hat? Mit iOS 16 gehören solche Ärgernisse demnächst der Vergangenheit an. Rechtschreibung, Grammatik, Inhalt – das alles lässt sich endlich auch nach Absenden der Nachricht noch bearbeiten. Wie du Nachrichten unter iOS 16 korrigierst oder gleich ganz löschst, erklären wir dir hier.
Bei Telegram geht es schon lange, bei WhatsApp soll es demnächst möglich sein: Nachrichten bearbeiten, die schon beim Empfänger oder der Empfängerin eingetroffen sind. Auch in der Nachrichten-App von Apple lassen sich bald Texte korrigieren. Und so geht’s:
- Öffne die Nachrichten-App auf deinem iPhone.
- Falls noch nicht geschehen, rufe in der Chat-Übersicht das Gespräch auf, in dem du eine Nachricht bearbeiten möchtest.
- Tippe und halte die Nachricht gedrückt, bis sich das Kontextmenü öffnet.
- Hier findest du nun als dritten Eintrag „Bearbeiten“.
- Tippe diesen an, um deine Nachricht zu überarbeiten.
- Der blaue Haken neben dem Textfeld sendet die aktualisierte Nachricht raus.
- Du kannst deine Nachrichten so oft bearbeiten, wie du möchtest. Dafür hast du allerdings maximal 15 Minuten nach dem ersten Abschicken Zeit.
- Der Empfänger bzw. die Empfängerin sieht, wenn eine Nachricht bearbeitet worden ist.
- Das Bearbeiten und Empfangen bearbeiteter Nachrichten funktioniert nur unter iOS 16 oder neuer. iPhones mit älteren Betriebssystemen zeigen weiterhin die ursprüngliche Version deiner Nachricht an.
- Das Bearbeiten einer Nachricht funktioniert nur bei iMessages. Diese erkennst du an den blauen Blasen. Eine iMessage verschickst du automatisch, sofern die Gegenseite auch ein Apple-Gerät nutzt. Andernfalls geht die Nachricht als SMS raus – zu erkennen an den grün gefärbten Blasen.
Falls nichts mehr zu retten ist oder du die Nachricht versehentlich in den falschen Chat geschickt hast, kannst du diese unter iOS 16 auch zurückrufen bzw. löschen. Das klappt folgendermaßen:
- Öffne die Nachrichten-App auf deinem iPhone.
- Falls noch nicht geschehen, rufe in der Chat-Übersicht das Gespräch auf, in dem du eine Nachricht bearbeiten möchtest.
- Tippe und halte die Nachricht gedrückt, bis sich das Kontextmenü öffnet.
- Hier findest du nun als zweiten Eintrag „Senden widerrufen“. Wichtig: Das Gerät fragt dich nicht, ob du die Nachricht wirklich löschen möchtest, sondern entfernt diese umgehend.
- Eine Animation, in der die entsprechende Sprechblase platzt, signalisiert dir, dass die Nachricht gelöscht wurde.
- Nach dem Abschicken hast du maximal 15 Minuten Zeit, um eine Nachricht zu löschen.
- Der Empfänger bzw. die Empfängerin hat die Nachricht möglicherweise bereits gelesen, bevor du sie hast löschen können.
- Der Empfänger bzw. die Empfängerin sieht, wenn eine Nachricht gelöscht worden ist.
- Das Löschen einer Nachricht funktioniert nur unter iOS 16 oder neuer. iPhones mit älteren Betriebssystemen zeigen möglicherweise weiterhin deine Nachricht an.
- Das Löschen einer Nachricht funktioniert nur bei iMessages, also bei Chats mit blauen Sprechblasen.
Mit iOS 16 erlaubt Apple erstmals, bereits gelöschte Nachrichten wiederherzustellen. Dazu hast du nach Löschen der Nachrichten bis zu 30 Tage Zeit. Danach verschwinden sie endgültig. So holst du gelöschte Nachrichten aus dem Papierkorb:
- Öffne die Nachrichten-App auf deinem iPhone.
- Rufe die Chat-Übersicht auf.
- Tippe oben links auf „Bearbeiten“.
- Dort befindet sich der neue Eintrag „Kürzlich gelöschte Nachrichten“.
- Wähle im Nachrichten-Verlauf diejenigen aus, die du wiederherstellen möchtest.
- Alternativ kannst du die Nachrichten in dieser Übersicht auch endgültig löschen, falls du die 30-Tage-Frist nicht abwarten möchtest.
Du kannst nur gelöschte iMessages aus dem Papierkorb wiederherstellen. Normale SMS landen beim Löschen nicht im Papierkorb, sondern werden ohne Schonfrist unwiederbringlich entfernt.
Manchmal liest man eine Nachricht, ohne deren Inhalt so richtig wahrzunehmen. Ist die Nachricht dann aber erstmal gelesen, verschwindet sie schnell aus dem Bewusstsein. Deshalb erlaubt die Nachrichten-App ab iOS 16, bereits gelesene Texte als ungelesen zu markieren. Öffne dazu einfach die Nachrichten-App und wechsle in die Chat-Übersicht. Wischst du nun auf einem Chatverlauf von links nach rechts, wird dieser erneut als ungelesen markiert – vor iOS 16 konntest du Chats mit dieser Geste oben anpinnen. Um einen Chat unter iOS 16 anzupinnen, tippe diesen an und halte ihn gedrückt. Im sich öffnenden Kontextmenü hast du nun weiterhin die Option, den Verlauf anzupinnen.
Mit iOS 16 liefert Apple endlich die Werkzeuge nach, die bei anderen Messenger-Diensten schon lange zum Repertoire gehören. Nachrichten bearbeiten, sie für beide Seiten löschen oder als ungelesen markieren zu können erleichtert die Kommunikation, weil sich Flüchtigkeitsfehler einfacher beheben lassen. Statt eine Nachricht dreimal senden zu müssen, weil die Autokorrektur es angeblich jedes Mal besser weiß, reicht es fortan, die Nachricht einmal zu senden – und schlimmstenfalls dreimal zu bearbeiten.
Disclaimer Die OTTO (GmbH & Co KG) übernimmt keine Gewähr für die Richtigkeit, Aktualität, Vollständigkeit, Wirksamkeit und Unbedenklichkeit der auf updated.de zur Verfügung gestellten Informationen und Empfehlungen. Es wird ausdrücklich darauf hingewiesen, dass die offiziellen Herstellervorgaben vorrangig vor allen anderen Informationen und Empfehlungen zu beachten sind und nur diese eine sichere und ordnungsgemäße Nutzung der jeweiligen Kaufgegenstände gewährleisten können.