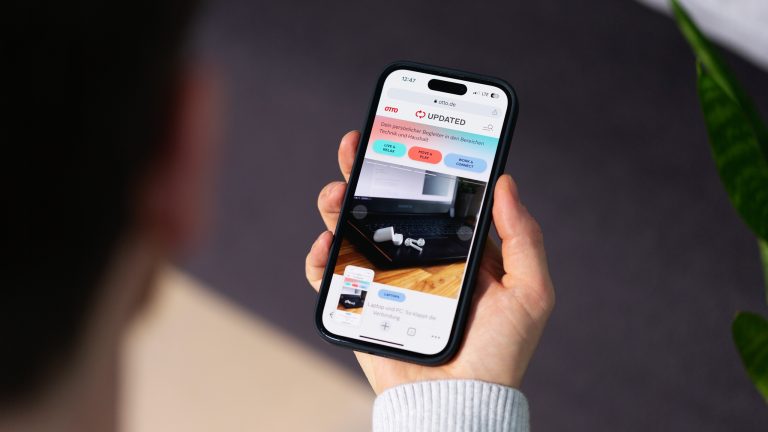Auf deinem Handybildschirm ist etwas Witziges zu sehen, du willst jemandem den Fundort einer Option in den Einstellungen zeigen oder einfach nur etwas für dich selbst abspeichern? Dann sind Screenshots auf deinem iPhone die erste Wahl. So zeichnest du Momente auf dem Display auf, bearbeitest sie anschließend nach und kannst sie speichern sowie direkt verschicken. Wie genau das alles geht, erfährst du hier.
Einen Screenshot aufzunehmen ist bei deinem iPhone ganz einfach. Allerdings kommt die genaue Vorgehensweise auf die jeweilige Generation an. Zunächst erfährst du deshalb, wie es bei neueren iPhones funktioniert, weiter unten dann, wie es bei älteren Modellen klappt.
Hast du ein Smartphone von Apple ohne den Home-Button unten, also mit einem die Front (nahezu) vollständig ausfüllendem Display, dann brauchst du die Seitentasten. Genauer drückst du für einen Screenshot die Power-Taste auf der rechten und die Lauter-Taste auf der linken Seite des iPhones gleichzeitig. Der Bildschirm leuchtet dann kurz weiß auf. Eine Vorschau des Screenshots taucht dann direkt links unten auf dem Bildschirm auf.


Bei älteren iPhones mit dem Home-Button läuft die Screenshot-Aufnahme etwas anders: Hier musst du den Power- und den Home-Button gleichzeitig drücken. Wo sich der Power-Button befindet, hängt vom Design ab. Beim kantigen Design, also dem iPhone 4, 4s, 5, 5s und SE (1. Gen.), ist der Knopf oben am Gerät zu finden. Bei den abgerundeten Designs vom iPhone 6, 6s, 7, 7s, 8, 8s, SE (2. Gen.) und SE (3. Gen.) befindet er sich an der rechten Seite. Auch hier bestätigt dein iPhone das Bildschirmfoto wieder mit einem weiß erleuchteten Display und einer Vorschau.
Hast du einen Screenshot wie oben beschrieben angefertigt, landet er in der „Fotos“-App von Apple. Rufe sie auf und du findest ihn unter „Zuletzt“. Suchst du einen älteren Screenshot oder sogar alle, dann findest du sie unter „Medienarten“ und „Bildschirmfotos“. Tippe den Screenshot zunächst an.
Nun kannst du ihn bearbeiten, indem du oben rechts auf „Bearbeiten“ tippst. Zunächst siehst du Tools für die Bildeinstellungen. Hier kannst du etwa den Kontrast und die Sättigung anpassen. Gehst du unten auf die drei Kreise, legst du auf Wunsch Filter über das Bild. Das dritte Symbol steht für den Zuschnitt. Das Bild lässt sich verkleinern, drehen, spiegeln und mehr.

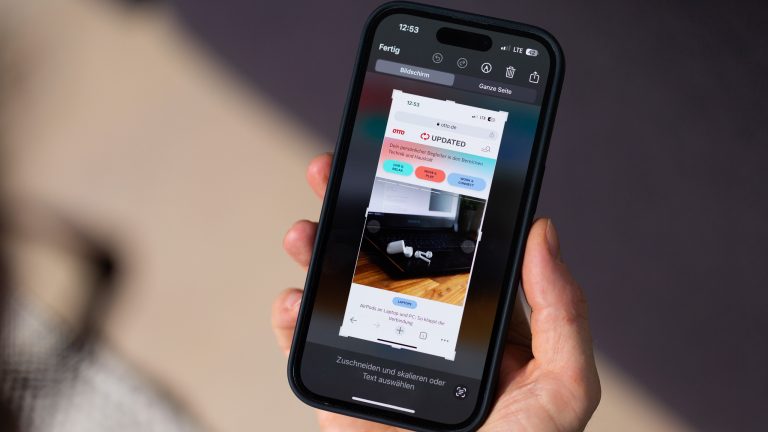

Noch wichtiger bei Screenshots ist aber, was sich hinter dem Stift-Symbol oben rechts verbirgt: Markierungen. Du kannst unten verschiedene Stifte auswählen und in den aufgenommenen Screenshot malen. So ziehst du etwa Linien, um Dinge zu unterstreichen, malst Kreise um Inhalte und mehr. Über das Farbrad wählst du die Farbe für den jeweiligen Stift. Übrigens: Mit dem digitalen Lineal fallen dir gerade Markierungen noch leichter, vergiss also nicht, es zu nutzen.
Tippst du auf das Plus neben dem Farbrad, bekommst du weitere Optionen. So lassen sich etwa Texte hinzufügen, Inhalte mit der Lupe hervorheben oder Formen setzen. Die Elemente kannst du dann mit Gesten anpassen, duplizieren und wieder löschen.
Tipp: Noch schneller zum Markieren kommst du, wenn du den Screenshot direkt nach dem Anfertigen antippst. Aus der kleinen Vorschau kommst du direkt in diesen Bearbeitungs-Modus. Außerdem kannst du hier bei längeren Inhalten wie Websites auswählen, dass der Screenshot die gesamte Seite umfasst. Allerdings kannst du das Bild oft nur als PDF speichern und nicht als Foto.
Das Teilen von einem Screenshot funktioniert so, wie es bei nahezu allen Inhalten unter iOS der Fall ist. Gehe dafür einfach auf den Teilen-Button (Viereck mit einem Pfeil nach oben). Der befindet sich, je nach Ansicht, oben rechts oder unten links. Nach dem Antippen kannst du sogar noch weitere Screenshots, Fotos oder Videos auswählen, die du ebenfalls versenden willst. Wähle dann direkt die Person oder zunächst die App aus, über die der Versand erfolgen soll. Darunter findest du sogar noch weitere Optionen.
Apple integriert bereits alles in iOS, was du zum Anfertigen eines Screenshots brauchst. Im Handumdrehen bearbeitest und verschickst ihn außerdem. Auch dafür sind genug Optionen mit an Bord. Alternativ zu einem Bildschirmfoto lässt sich übrigens auch ein Video davon aufnehmen. Wie genau das funktioniert, liest du hier:
Disclaimer Die OTTO (GmbH & Co KG) übernimmt keine Gewähr für die Richtigkeit, Aktualität, Vollständigkeit, Wirksamkeit und Unbedenklichkeit der auf updated.de zur Verfügung gestellten Informationen und Empfehlungen. Es wird ausdrücklich darauf hingewiesen, dass die offiziellen Herstellervorgaben vorrangig vor allen anderen Informationen und Empfehlungen zu beachten sind und nur diese eine sichere und ordnungsgemäße Nutzung der jeweiligen Kaufgegenstände gewährleisten können.