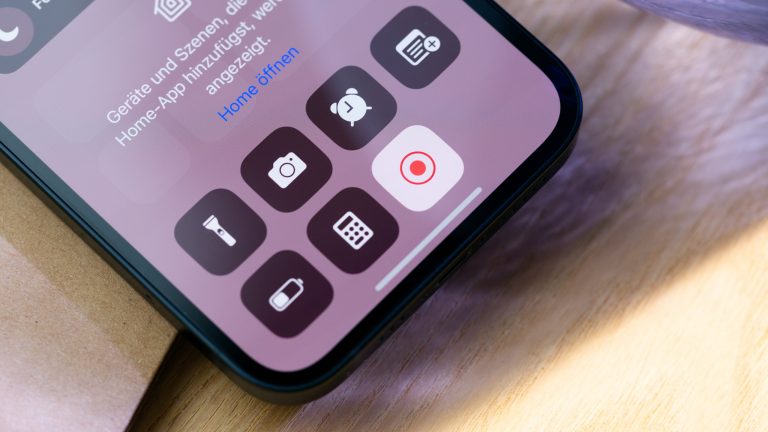Willst du jemandem zeigen, wie er eine bestimmte Funktion auf dem iPhone nutzt, bist aber nicht vor Ort oder du willst ein Video mit Audio-Kommentar von dir verschicken? In solchen Fällen ist die Bildschirmaufnahme deines iPhones besonders praktisch. Seit iOS 11 gehört der Screen Recorder zum Betriebssystem dazu. Hier lernst du, wie du diesen aktivierst und anschließend eine Aufnahme startest, beendest und bearbeitest.
Wie gesagt, gehört der Screen Recorder fest zum Funktionsumfang des Apple-Betriebssystems, allerdings musst du ihn erst aktivieren. Das geht ganz einfach über die Systemeinstellungen:
- Öffne die App „Einstellungen“ auf deinem iPhone oder iPad.
- Scrolle nach unten, bis du den Eintrag „Kontrollzentrum“ siehst. Tippe ihn an.
- Unten findest du „Enthaltene Steuerelemente“ und „Weitere Steuerelemente“. Sollte die Bildschirmaufnahme noch nicht in ersteren sein, füge sie über den grünen Kreis mit einem weißen Plus hinzu.
- Nun taucht die Bildschirmaufnahme in deinem Kontrollzentrum auf.
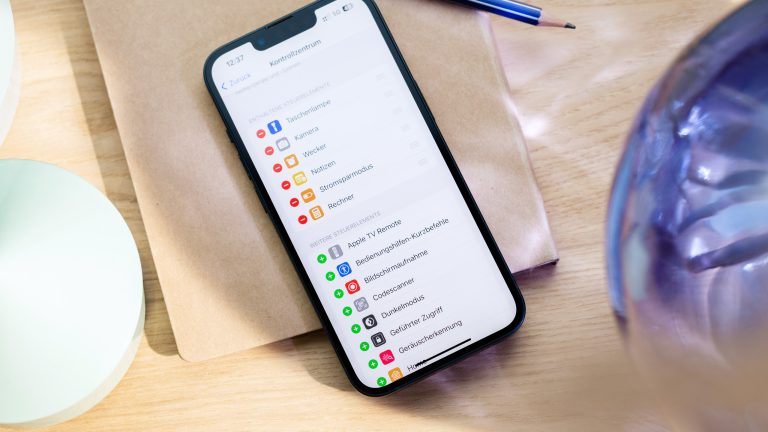
Ist die Bildschirmaufnahme aktiviert, lässt sie sich jederzeit über das Kontrollzentrum starten. Genauer gehst du so vor:
- Wische von der oberen rechten Bildschirmkante nach unten, um das Kontrollzentrum zu öffnen.
- Hier findest du ein Icon mit einem ausgefüllten Kreis, um den ein weiterer Kreis verläuft. Tippe es an.
- Ein Countdown von drei Sekunden läuft herunter, dann beginnt die Bildschirmaufnahme.
- Nimm jetzt die gewünschten Inhalte auf.
- Um die Aufnahme zu beenden, tippst du einfach links oben auf das rote Feld mit dem Icon und anschließend auf „Stoppen“. Alternativ kannst du wieder das Kontrollzentrum öffnen und hier das Icon antippen.
- Die Bildschirmaufnahme findest du nun in der „Fotos“-App.

Apple bietet dir für die Bildschirmaufnahme ein paar Optionen an. Um diese zu erreichen, öffnest du das Kontrollzentrum und hältst das Icon für das Screen Recording gedrückt. In den Einstellungen kannst du dein Mikrofon aktivieren, um die Aufnahme zu kommentieren. Außerdem lässt sich ein direktes Streaming zu bestimmten Apps, etwa Discord oder Microsoft Teams, einrichten. So zeigst du anderen User*innen deine Aufnahme direkt. Anschließend tippst du einfach auf „Aufnahme starten“ und der Drei-Sekunden-Countdown beginnt.
Tipp: Apple warnt hier bereits davor, dass auch Mitteilungen zur Aufnahme gehören. Willst du diese für die Zeit der Aufnahme unterdrücken, dann aktiviere einfach den Fokus „Nicht stören“. Vergiss allerdings nicht, ihn nach der Aufnahme wieder auszuschalten.
Apple hat in seiner „Fotos“-App ein Bearbeitungs-Tool integriert, mit dem sich auch Videos ein wenig anpassen lassen. Das gilt natürlich auch für Bildschirmaufnahmen. Denke also nach dem Aufnehmen und vor dem Verschicken daran, das Video zu bearbeiten. Das ist gerade dann wichtig, wenn du es über das Kontrollzentrum beendet hast, sonst ist eben dieser Schritt ein Teil deiner Aufnahme.
Zum Bearbeiten wechselst du in die „Fotos“-App und wählst hier das Video aus. Tippe oben rechts auf „Bearbeiten“. Über die Zeitachse unter dem Video kannst du zu bestimmten Stellen springen und das Video kürzen. Letzteres klappt über die Pfeile links und rechts neben der Zeitleiste. Verschiebe sie, bis das Video für dich passend zugeschnitten ist. Über das Regler-Icon kannst du Farben, Kontraste und mehr feinjustieren. Die drei ineinander verwobenen Kreise lassen dich Filter über dein Video legen. Über das Icon ganz rechts kannst du die Aufnahme drehen und den Bildausschnitt verändern. Bist du mit allem fertig, bestätige mit dem Häkchen rechts unten. Wähle nun, ob du die angepasste Aufnahme „als neuen Clip sichern“ oder das bisherige Video überschreiben („Video sichern“) möchtest.
Willst du ein Bildschirm-Video aufnehmen, geht das mit den Bordmitteln von iPhone und iPad ganz leicht. Ist das Screen Recording in den Einstellungen aktiviert, kannst du es über das Kontrollzentrum starten und auch beenden. In der „Fotos“-App lässt sich die Aufnahme dann kürzen und vielfältig bearbeiten. Zum Versenden nutzt du dann einfach den „Teilen“-Button.
Disclaimer Die OTTO (GmbH & Co KG) übernimmt keine Gewähr für die Richtigkeit, Aktualität, Vollständigkeit, Wirksamkeit und Unbedenklichkeit der auf updated.de zur Verfügung gestellten Informationen und Empfehlungen. Es wird ausdrücklich darauf hingewiesen, dass die offiziellen Herstellervorgaben vorrangig vor allen anderen Informationen und Empfehlungen zu beachten sind und nur diese eine sichere und ordnungsgemäße Nutzung der jeweiligen Kaufgegenstände gewährleisten können.