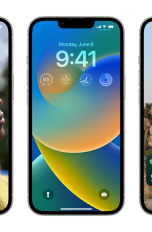Mit dem Smartphone hast du stets auch eine Kamera zur Hand, um bei Bedarf spontan beeindruckende Motive festzuhalten – als Foto oder als Video. Umso ärgerlicher, wenn die iPhone-Kamera den Dienst verweigert. UPDATED verrät dir, woran es liegen kann und wie du den Fehler behebst.
Das erfahrt ihr gleich
- So prüfst du, warum deine iPhone-Kamera nicht funktioniert
- Lösung 1: Ist die Kameralinse verdeckt?
- Lösung 2: Ist die richtige Kamera aktiviert?
- Lösung 3: Einstellungen überprüfen
- Lösung 4: Betriebssystem überprüfen
- Lösung 5: Kamera-Apps von Drittanbietern ausschließen
- Lösung 6: Kamera-App schließen
- Lösung 7: Soft-Reset durchführen
- Lösung 8: Hard-Reset als letzter Ausweg
Schnappschüsse, Social-Media-Fotos, Scans von Dokumenten – für die Kamera deines iPhones gibt es viele Verwendungsmöglichkeiten. Funktioniert die Kamera einmal nicht und bleibt der Bildschirm schwarz, ist nicht zwangsläufig eine kostspielige Reparatur notwendig. Bevor du die Kamera in der Werkstatt austauschen lässt, kannst du versuchen, sie mit ein paar geschickten Handgriffen selbst wieder funktionstüchtig zu machen. Die acht folgenden Tipps und Lösungsvorschläge helfen dir dabei.
Vielleicht handelt es sich gar nicht um einen technischen Defekt deines Geräts: Überprüfe daher zunächst, ob die Kamera des iPhones frei ist. Vielleicht ist sie verdreckt? Oder sitzt die Smartphone-Hülle über der Linse, beispielsweise weil das Gerät falsch herum in der Hülle steckt und der Bildschirm deswegen schwarz bleibt?
Apples iPhones sind neben der Hauptkamera auf der Rückseite mit einer zusätzlichen Selfiekamera ausgestattet. Prüfe daher, ob die richtige Kamera aktiviert ist. Ist beispielsweise die Selfiekamera aktiviert und durch einen Finger verdeckt, bleibt der Bildschirm schwarz. Zum Wechseln der iPhone-Kamera tippe in der Kamera-App unten rechts auf den Button, mit dem du zwischen Front- und Rückkamera umschaltest.
Wenn du mit deiner iPhone-Kamera keine Fotos oder Videos aufnehmen kannst, liegt der Fehler möglicherweise auch in den „Einstellungen“ des Apple-Gerätes. Öffne das Menü „Allgemein“, tippe dann auf „Einschränkungen“ und suche den Menüpunkt „Kamera“. Deaktiviere die Kamera, um sie anschließend direkt wieder zu aktivieren und prüfe erneut, ob die iPhone-Kamera nun funktioniert.
Unter Umständen hast du Apples letztes iOS-Update verpasst und die Kamera zeigt deswegen Ausfallerscheinungen. Prüfe daher, ob die aktuelle Version des Betriebssystems auf deinem iPhone installiert ist. Ist das nicht der Fall, führst du auf deinem Handy eine Aktualisierung durch. Folge dazu dem Pfad „Einstellungen“ >„Allgemein“ > „Softwareupdate“. Dein iPhone zeigt dir nun an, welche iOS-Version installiert und ob ein Update für dein Handy verfügbar ist. Bietet Apple ein Update für dein Gerät an, lädst du es herunter und installierst es. Das solltest du ohnehin tun, egal ob deine Kamera funktioniert oder nicht, denn nur mit der aktuellen Version des Betriebssystems ist dein iPhone optimal geschützt.
Teste die Kamera deines iPhones stets in der vorinstallierten Kamera-App – und nicht in WhatsApp, Instagram oder anderen Anwendungen. Stelle zudem sicher, dass keine Apps von Drittanbietern im Hintergrund den Zugriff auf die iPhone-Kamera anfordern – das kann zu Problemen mit der Hauptanwendung führen. Du kannst die Apps von Drittanbietern für deinen Test deinstallieren oder zumindest schließen. Eventuell hilft es auch, die Apps zu aktualisieren.
Vielleicht hakt es aber auch bei Apples Kamera-App und sie verweigert deswegen ihren Dienst. Um diesen Fehler auszuschließen, schließe die Kamera-App und starte sie neu. Tippe hierfür zweimal auf die Home-Taste oder wische von unten nach oben, um alle geöffneten Apps zu sehen. Scrolle bis zur Kamera-App und schließe sie, indem du nach oben wischst. Öffne dann die Kamera-App erneut.
Unter Umständen ist nicht nur die iPhone-Kamera, sondern das komplette System eingefroren. Reagiert dein Smartphone überhaupt nicht auf Eingaben, kannst du einen Soft-Reset erzwingen, um es neu zu starten, ohne Daten zu verlieren. Ein Neustart beendet alle Prozesse, auch jene, die womöglich die Kamera blockieren. Drücke die „Lauter“-Taste und lasse sie sofort wieder los. Drücke die Lautstärketaste „Leiser“ und lasse sie sofort wieder los. Halte anschließend die rechte Seitentaste gedrückt. Sobald das Apple-Logo erscheint, lässt du die Taste ebenfalls wieder los. Nachdem dein iPhone wieder hochgefahren ist, teste, ob die Kamera nun funktioniert.
Hat auch der Soft-Reset deines Handys nicht geholfen, und die Kamera funktioniert immer noch nicht, kannst du noch einen Hard-Reset durchführen. Dabei werden allerdings Daten von deinem iPhone gelöscht, daher solltest du vorher unbedingt ein Backup erstellen. Folge dafür dem Pfad „Einstellungen“ > „Allgemein“ > „Zurücksetzen“ > „Alle Inhalte und Einstellungen auf dem iPhone löschen“. Sollte es sich allerdings um einen Hardwarefehler handeln und die Kamera deines Smartphones ist defekt, nützt auch der Hard-Reset nichts. In diesem Fall bleibt dir nur der Weg zum Händler oder den nächsten Apple Store.
Disclaimer Die OTTO (GmbH & Co KG) übernimmt keine Gewähr für die Richtigkeit, Aktualität, Vollständigkeit, Wirksamkeit und Unbedenklichkeit der auf updated.de zur Verfügung gestellten Informationen und Empfehlungen. Es wird ausdrücklich darauf hingewiesen, dass die offiziellen Herstellervorgaben vorrangig vor allen anderen Informationen und Empfehlungen zu beachten sind und nur diese eine sichere und ordnungsgemäße Nutzung der jeweiligen Kaufgegenstände gewährleisten können.