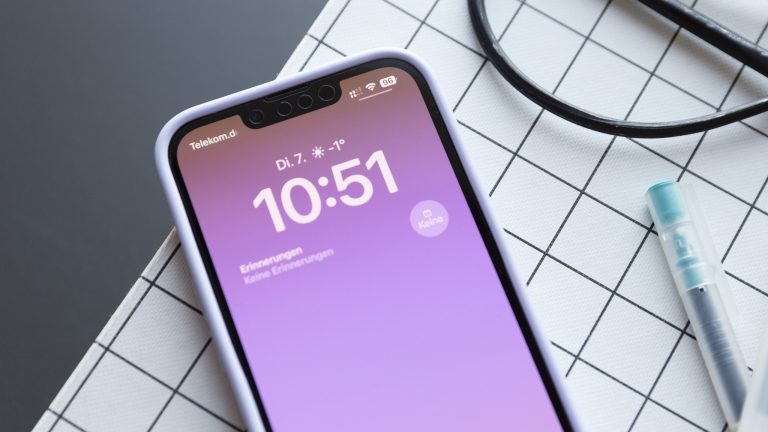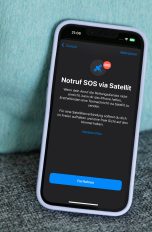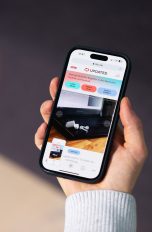Die Symbole, die sich am oberen Bildschirmrand links und rechts der Notch bzw. der Dynamic Island sammeln, geben Auskunft über den aktuellen Status deines iPhones. Während einige der Symbole in der Statusleiste selbsterklärend sind, bleibt bei anderen der Nutzen zunächst im Verborgenen. Wir verraten dir, was es mit den zahlreichen Symbolen auf sich hat, die dein iPhone teils dauerhaft, teils temporär einblendet.
Einen Großteil davon hast du vermutlich bereits gesehen und weißt, was er bedeutet. Die Rede ist von den Symbolen in der Statusleiste, die dein iPhone immer mal wieder anzeigt. Dass die vier treppenartig aufsteigenden Balken deinen Mobilfunkempfang repräsentieren, ist für dich sicherlich keine neue Information. Aber was hat es mit dem grauen Pfeil auf sich, der gelegentlich links oben eingeblendet wird? Und warum leuchtet er manchmal blau? Wenn der grüne und der orange Punkt ebenfalls für Verwirrung sorgen, bist du hier richtig. In diesem Ratgeber findest du die iPhone-Symbole und ihre Bedeutung.
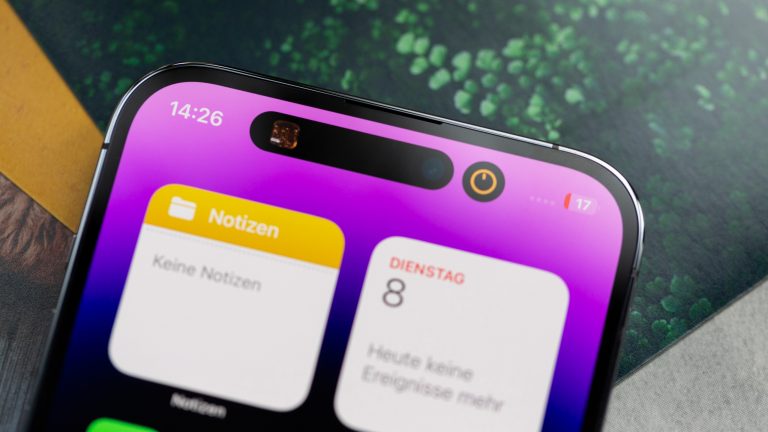
Ein paar Hinweise zeigt dein iPhone permanent an. Sie sind also nicht an einzelne Apps gebunden, sondern systemübergreifend aktiv. Dazu gehören:
Mobilfunksignal: Anhand der vier anwachsenden Balken kannst du jederzeit die Signalstärke des Mobilfunkdienstes ablesen. Hast du zwischenzeitlichen keinem Empfang, weist dich dein iPhone mit „Kein Dienst“ darauf hin.
Signal für zwei Mobilfunknetze: Das Symbol für die Signalstärke gibt es auch in einer zweiten Variante mit kleinen Quadraten unterhalb der vier Balken. Diese Sonderform siehst du allerdings nur dann, wenn du dein iPhone mit zwei SIMs (eSIM und SIM-Karte) betreibst (siehe Titelbild). Die obere Reihe (die „Treppe“) reflektiert dabei die Signalstärke der SIM, die du für die mobilen Daten gewählt hast.
5G, 4G, LTE, 3G, E, G: Abhängig davon, welches Mobilnetz dein Anbieter unterstützt, zeigt das iPhone die entsprechende Bezeichnung neben der Signalstärke an. Bei 5G können zusätzlich „UC“, „+“, „UW“ oder „E“ auftauchen, die auf jeweils höherfrequente 5G-Versionen verweisen.
WLAN: Dein Phone ist über ein WLAN-Netzwerk mit dem Internet verbunden. Diese Verbindung wird gegenüber einer Mobilfunkverbindung automatisch priorisiert.
Batterie: Ganz rechts oben in der Ecke informiert dich dein iPhone durchgehend über dessen Akkustand. Optional dazu kannst du dir die genaue Restmenge in Prozent anzeigen lassen unter „Einstellungen“ > „Batterie“ > „Batterieladung in %“. Liegt diese bei 20 Prozent oder weniger, färbt sich das ansonsten weiße Batterie-Symbol rot. Bei aktiviertem Stromsparmodus erscheint es gelb. Grün und mit stilisiertem Blitz in der Mitte bedeutet, dass die Batterie gerade aufgeladen wird. Im Kontrollzentrum informiert dich dein iPhone übrigens immer auch in Prozent über die verbleibende Batterieladung, unabhängig davon, ob du die obige Einstellung aktiviert hast.
Flugmodus: Über das Flugzeug-Symbol im Kontrollzentrum aktivierst du den Flugmodus. Dieser kappt sämtliche Drahtlosverbindungen, wie Mobilfunk, WiFi und Bluetooth. Auch Telefonate kannst du bei aktivem Flugmodus nicht führen. Das Symbol wird über die gesamte Dauer des aktiven Flugmodus anstellte des Mobilfunksignals und des WLANs angezeigt.
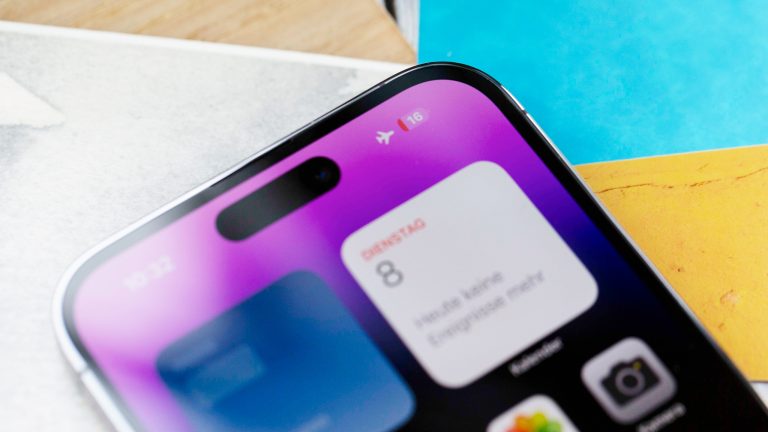
Wecker: Das Symbol eines kleinen, grauen Weckers taucht immer dann im Kontrollzentrum auf, wenn du über die „Uhr“-App einen Wecker gestellt und/oder über die „Health“-App einen Schlafplan festgelegt hast.
Fokus: Startest du einen Fokus, erscheint das dazugehörige Symbol links neben der Uhrzeit in der Statusleiste. Im Kontrollzentrum reiht es sich links neben der Prozentanzeige des iPhone-Akkus ein. Auf dem Sperrbildschirm platziert das iPhone den Fokus-Hinweis am unteren Bildschirmrand unterhalb der Benachrichtigungen.
Ausrichtungssperre: Das Schloss, das von einem Pfeil umkreist wird, verrät dir, dass die Ausrichtungssperre aktiv ist. Heißt, das iPhone stellt alle Inhalte nur noch hochkant oder im Querformat dar. Um Videos etc. wieder im jeweils anderen Format schauen zu können, musst du zunächst die Sperre im Kontrollzentrum aufheben.
Rufweiterleitung: Ein aufgestellter Telefonhörer mit nach rechts zeigendem Pfeil taucht immer dann im Kontrollzentrum auf, wenn du eine Rufweiterleitung für eingehende Anrufe eingerichtet hast. Das geht über „Einstellungen“ > „Telefon“ > „Rufweiterleitung“. Sobald du dort eine Telefonnummer eingetragen hast, werden alle Anrufe an diese geschickt.
Hotspot: Zwei ineinander verhakte Kettenglieder bedeuten, dass dein iPhone über einen Hotspot eines anderen Geräts mit dem Internet verbunden ist. Ist das Hotspot-Symbol grün hinterlegt, hast du einen Hotspot für andere Geräte geöffnet, die damit über deine mobilen Daten auf das Internet zugreifen können. Während eines aktiven Hotspots ist die WLAN-Verbindung automatisch deaktiviert.


Übrigens: Im Kontrollzentrum zeigt dein iPhone einige Symbole unter Umständen in anderer Anordnung und um zusätzliche Informationen erweitert an.
Nutzt du bestimmte Funktionen oder Apps auf deinem iPhone, tauchen mitunter kurzzeitig zusätzliche Symbole in der Statusleiste und im Kontrollzentrum auf. Manche davon verschwinden kurz nach dem Start der App wieder, andere bleiben so lange eingeblendet, bis du die Anwendung wieder geschlossen hast. Bei einem iPhone 14 Pro (Max) nutzt Apple übrigens den durch die Dynamic Island hinzugewonnenen Platz, um temporäre Symbole, zum Beispiel bei der Bildschirmaufnahme, darin einzublenden.
Kopfhörer: Hast du dein iPhone mit kabellosen Kopfhörern verbunden, wie zum Beispiel AirPods, weist dich ein passendes Kopfhörer-Symbol darauf im Kontrollzentrum hin.
Telefonanruf: Ein Symbol, das du vermutlich schon oft gesehen hast, ist der weiße Telefonhörer auf grünem Grund. Ihn zeigt das iPhone immer dann an, wenn gerade ein Telefongespräch stattfindet.
FaceTime: Ähnlich zum Telefonanruf-Symbol verhält es sich bei FaceTime. Statt des Telefonhörers zeigt dieses eine weiße Kamera auf grünem Grund. Die Information ist aber die gleiche: Auf dem iPhone läuft gerade ein FaceTime-Anruf.
Ortungsdienste: Entdeckst du rechts neben der Uhrzeit einen nach rechts oben gerichteten Pfeil, weißt du, dass gerade ein App die Ortungsdienste deines iPhones beansprucht. Beim Start der App erscheint der Pfeil weiß auf einem blauen Kreis. Das heißt, dass die App deinen aktuellen Standort anfordert. Einige Apps, wie zum Beispiel die „Karten“-App von Apple, benötigen deinen Standort und die Ortungsdienste, um korrekt zu funktionieren. Möchtest du aber unterbinden oder zumindest einschränken, dass Apps ständig deinen Standort abrufen, kannst du das in den „Einstellungen“ vornehmen. Hier erfährst du, wie:
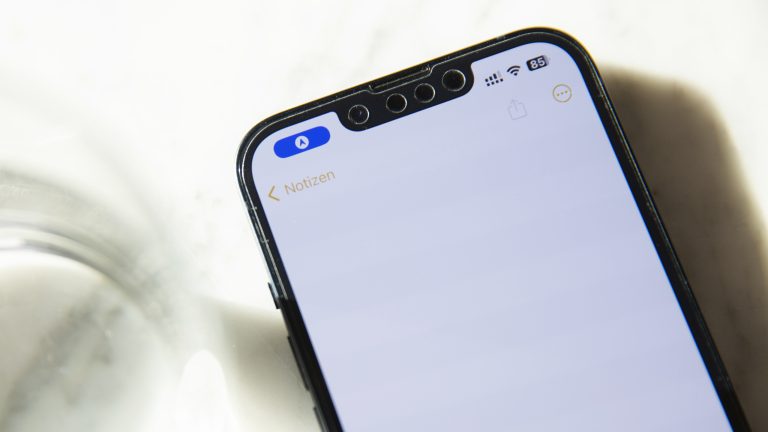
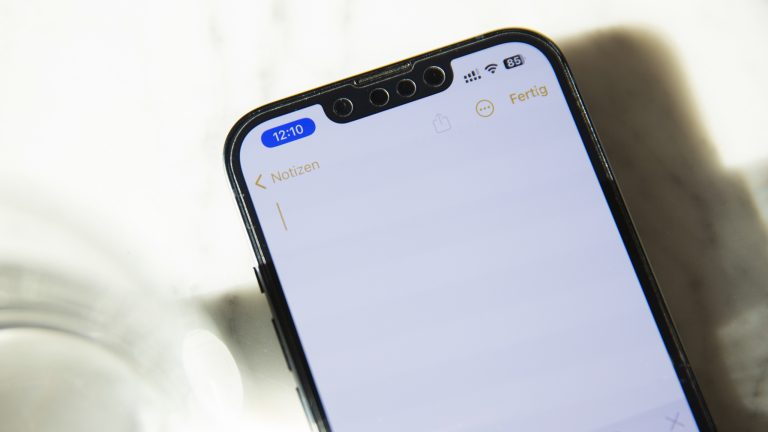
Netzwerkaktivität / laufender Prozess: Ein Strahlenkranz auf unterschiedlich hellen grauen Balken signalisiert dir, dass im Hintergrund gerade etwas im Netzwerk geladen wird. Einige Apps anderer Anbieter nutzen das Symbol auch, um einen gerade laufenden Prozess abzubilden, also als eine Art Lade- oder Fortschrittssymbol. Dein iPhone verwendet noch ein weiteres Symbol, wenn zum Beispiel gerade eine Website im Browser geladen wird: einen schwarzen Balken, der in der rechten Ecke über den Netzwerksymbolen und der Batterieanzeige hin- und herwandert. Häufig zeigt das System den wandernden Balken und den sich drehenden Strahlkranz parallel an.
SharePlay: Darstellt durch ein Figur-Icon, das vor einer Art Regenbogen steht, wird die SharePlay-Funktion. SharePlay ermöglicht es dir, Filme, Serien oder auch Musik mit anderen FaceTime-Teilnehmer*innen zeitgleich zu streamen. Die Funktion sorgt zum einen dafür, dass die Inhalte auf allen Geräten synchron laufen. Zum anderen bekommen alle Anwesenden Kontrolle über die Wiedergabe. Wird das Figur-Icon neben einem Bildschirm angezeigt statt vor einem „Regenbogen“, teilst du gerade deinen Bildschirm über SharePlay mit anderen.
Notruf SOS über Satellit: Dieses Symbol gibt es aktuell ausschließlich auf dem iPhone 14 zu finden – und dort auch nur in äußersten Notfällen. Befindest du dich außerhalb eines Mobilfunknetzes, kannst du mit deinem iPhone alternativ einen Notruf per Satelliten absetzen. Genaue Details, wie das Notruf SOS über Satellit funktioniert, findest du hier:
Mikrofon in Verwendung: Ob Telefonat, Sprachnachricht oder gesprochenes Memo – wann immer du das Mikrofon in einer App nutzt, leuchtet ein oranger Punkt mittig am oberen Bildschirmrand auf. Somit weißt du, dass dein iPhone dir gerade „zuhört“.
Kamera in Verwendung: Jedes Mal, wenn du die „Kamera“-App öffnest oder eine andere App, die Zugriff auf die iPhone-Kamera hat, leuchtet in der Statusleiste ein grüner Punkt auf. Dieser ist so lange zu sehen, wie die Kamera einschließlich Mikrofon aktiv ist.
Bildschirmaufnahme: Ebenfalls in der Statusleiste eingeblendet, allerdings an anderer Stelle, wird ein roter Punkt, wenn du eine Bildschirmaufnahme über das Kontrollzentrum startest.
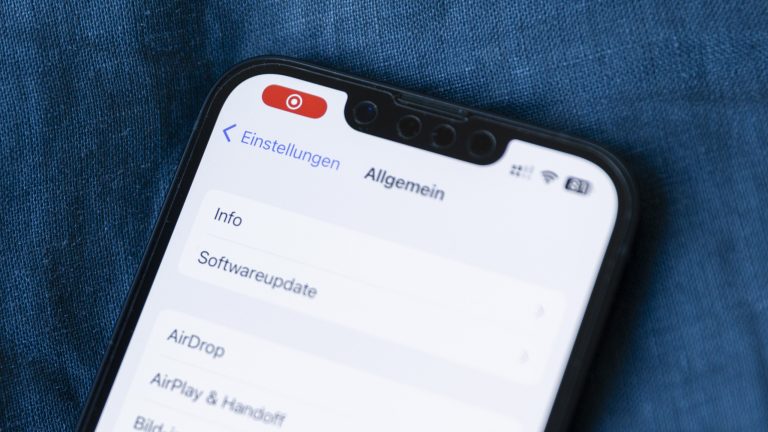
Weil der Platz in der Statusleiste nur für eine Handvoll Symbole reicht, weicht iOS auf einen Trick aus. So wird das jeweilige Symbol häufig nur beim Starten der dazugehörigen App angezeigt, anschließend unterlegt das System die Uhrzeit farbig, um die weiterhin aktive Anwendung deutlich zu machen.
Blau: Entweder greift eine App auf deinen Standort zu oder es findet gerade eine Bildschirmsynchronisierung, z.B. zwischen iPhone und Apple TV, statt.
Grün: Du führst ein Telefonat oder hast einen Hotspot geöffnet.
Rot: Im Hintergrund nimmt dein iPhone gerade den Bildschirm auf.
Lila: Du hast SharePlay geöffnet, um Inhalte zu teilen.
Sprachsteuerung: Du kannst nicht nur Siri über Zuruf aktivieren, sondern auch dein iPhone über Sprachbefehle steuern. Die Option dafür findest du unter „Einstellungen“ > „Bedienungshilfen“ > „Sprachsteuerung“. Dort kannst du unter anderem das verstandene Vokabular erweitern, die Befehle anpassen und die Sprache auswählen, die dein iPhone sprechen bzw. verstehen soll. Ist die Sprachsteuerung eingeschaltet, blendet dein iPhone durchgehend neben der Uhrzeit ein weißes Mikrofon in einem blauen Kreis ein.
In der Statusleiste parkt Apple wichtige Systeminformationen über dein iPhone in schnell erfassbaren Symbolen – sofern man weiß, was sie bedeuten. Dabei verhält es sich beim iPhone letztlich nicht anders als beim Auto und dessen Kontrollleuchten. Nur, dass die Gefahr eines Totalschadens beim iPhone zum Glück nicht besteht, nur weil du ein Symbol nicht kennst und deshalb ignorierst. Mit dieser Liste bist du gut gewappnet für den Fall, dass die Statusleiste mal wieder etwas anzeigt, das du noch nicht kennst.
Disclaimer Die OTTO (GmbH & Co KG) übernimmt keine Gewähr für die Richtigkeit, Aktualität, Vollständigkeit, Wirksamkeit und Unbedenklichkeit der auf updated.de zur Verfügung gestellten Informationen und Empfehlungen. Es wird ausdrücklich darauf hingewiesen, dass die offiziellen Herstellervorgaben vorrangig vor allen anderen Informationen und Empfehlungen zu beachten sind und nur diese eine sichere und ordnungsgemäße Nutzung der jeweiligen Kaufgegenstände gewährleisten können.