Das iPhone legt neue Apps immer erstmal auf dem Home-Bildschirm ab. Im Laufe der Zeit sammelt sich dadurch ein Potpourri an bunten Quadraten über mehrere Seiten an. Damit du bei all den Apps nicht den Überblick verlierst, zeigen wir dir hier, wie du dein iPhone aufräumen und Apps löschen, auslagern oder in die App-Mediathek verschieben kannst.
Das erfahrt ihr gleich
- Endlich wieder Ordnung auf dem iPhone: Apps sortieren, löschen, auslagern
- So löschst du Apps auf deinem iPhone direkt auf dem Home-Bildschirm
- So löschst du Apps auf deinem iPhone über die Einstellungen
- Apps behalten, aber vom Home-Bildschirm löschen
- Unbenutzte Apps auslagern für mehr Speicherplatz
- Eine andere Art von Aufräumen: Apps verstecken
Bis zu 24 Apps passen auf eine Seite des iPhone-Homescreens – Ordner und Widgets nicht mit eingerechnet. Aber vermutlich benötigst du gar nicht alle Apps gleichermaßen häufig. Einige lädt man aus Neugier runter, öffnet sie einmal und vergisst sie dann. Andere wiederum gehören zum Standardrepertoire und sind entsprechend mehrmals am Tag relevant.
Unter iOS kannst du zwei Gesten nutzen, um Apps zu verschieben, zu löschen und neu zu sortieren:
- Das Antippen und Halten einer einzelnen App auf dem Homescreen.
- Das Antippen und Halten der Freifläche zwischen den Apps auf dem Homescreen.
Mit beiden Gesten bist du vermutlich schon vertraut. Welche Aktionen diese auslösen, erklären wir dir im Folgenden. Die hier beschriebenen Schritte gelten auch für dein iPad. Dort funktionieren das Löschen, Auslagern und Sortieren der Apps genauso.
Hinweis: Gelöschte Apps kannst du jederzeit wieder aus dem App Store herunterladen. Das gilt auch für Apple-eigene Apps, die ab Werk auf dem iPhone installiert sind. Bezahlte Apps musst du zudem nicht neukaufen. Beachte aber, dass bei Apps hinterlegte Konten nicht mitgelöscht werden. Deinstallierst du zum Beispiel Instagram von deinem iPhone, bleibt dein Account davon unberührt. Du kannst dich weiterhin über andere Geräte oder durch Neuinstallation der App dort anmelden. Der iCloud-Schlüsselbund merkt sich überdies deine Anmeldedaten, sofern du die Speicherung aktiviert hast – die gespeicherten Daten bleiben auch nach Löschen einer App bestehen.
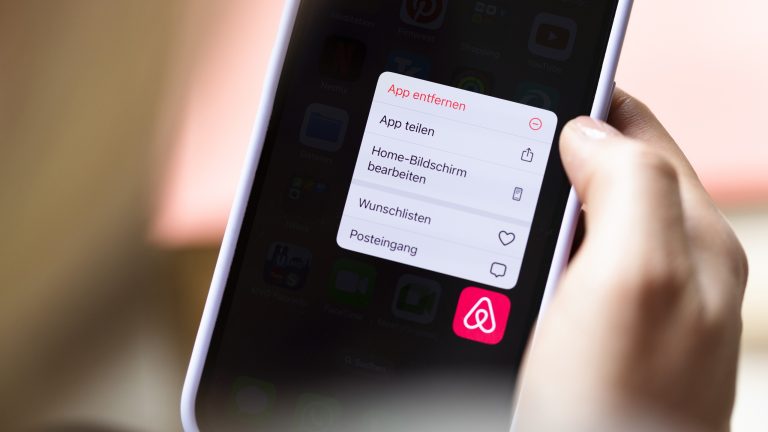
Mit oben beschriebenen Gesten kannst du Apps vom iPhone löschen:
- Tippe und halte dazu die App gedrückt, die du entfernen möchtest.
- Tippe anschließend in dem sich öffnenden Kontextmenü auf „App entfernen“.
- Dein iPhone fragt dich nun, ob du die „App löschen“ oder nur „vom Home-Bildschirm entfernen“ möchtest. Was letzteres bedeutet, liest du weiter unten.
- Tippe auf „App löschen“ und bestätige den Vorgang mit „Löschen“, um diese von deinem iPhone und aus dessen Speicher zu tilgen.
Auch mit der zweiten Geste kannst du Apps vom iPhone runterschmeißen.
- Tippe dafür auf die Freifläche des Home-Bildschirms. Die Apps fangen nun an zu wackeln und zeigen zudem ein Minus-Symbol in ihrer oberen linken Ecke an.
- Tippe auf das Minus-Symbol der App, die du löschen möchtest.
- Dein iPhone fragt dich nun, ob du die „App löschen“ oder nur „vom Home-Bildschirm entfernen“ möchtest. Was letzteres bedeutet, liest du weiter unten.
- Tippe auf „App löschen“ und bestätige den Vorgang mit „Löschen“, um diese von deinem iPhone und aus dessen Speicher zu tilgen.
- Wiederhole die Schritte 2 bis 4, um weitere Apps zu löschen.
- Tippe oben rechts in der Ecke auf die „Fertig“-Einblendung oder auf die Freifläche zwischen den Apps, um den Löschvorgang zu beenden. Das Minus-Symbol verschwindet daraufhin und die Apps hören auf zu wackeln. Bei 30-sekündiger Inaktivität beendet das iPhone den Vorgang zudem automatisch.
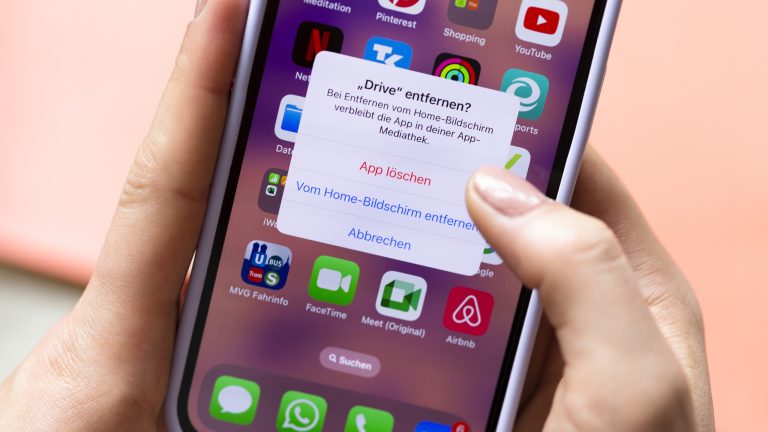
Während die Apps wackeln, kannst du sie auf dem Homescreen verschieben und zu Ordnern zusammenfassen. Lege dafür einfach eine App auf einer anderen ab, um einen gemeinsamen Ordner anzulegen. Möchtest du eine App auf einer anderen Seite deines Home-Bildschirms platzieren, tippe und halte sie gedrückt, bis sie wackelt. Nun kannst du sie links oder rechts zum Rand des Bildschirms ziehen, um zwischen den Seiten zu blättern. Alternativ kannst du mit einem zweiten Finger zur nächsten Homescreen-Seite wischen, während du die App weiterhin festhältst.
Möchtest du mehrere Apps schnell hintereinander löschen, geht das über die „Einstellungen“ noch einfacher.
- Öffne die „Einstellungen“ auf deinem iPhone.
- Wähle nun „Allgemein“ > „iPhone-Speicher“ aus.
- In der Liste findest du alle auf deinem iPhone installierten Anwendungen und den Speicherplatz, den sie belegen. Zudem kannst du der Liste entnehmen, wann die jeweilige App zuletzt geöffnet wurde. Die Liste selbst ist nach Speichergröße sortiert, oben steht die App mit dem größten Platzbedarf.
- Um eine App aus der Liste und somit vom iPhone zu löschen, tippe sie an und wähle als nächstes „App löschen“.
- Alternativ kannst du in der App-Liste auf der jeweiligen App nach links wischen. Die Übersicht blendet dir dann zwei Optionen ein: „App auslagern“ und „App löschen“.
- Tippe „App löschen“ an und bestätige den Vorgang im nächsten Schritt.
Bis auf eine Handvoll systemrelevanter Apps kannst du sämtliche Anwendungen von deinem iPhone löschen. Dazu gehören auch Apps, die Apple ab Werk auf jedem Smartphone vorinstalliert. Folgende Apps kannst du lediglich vom Homescreen schmeißen, aber nicht vom Speicher:
- Telefon
- App Store
- Einstellungen
- Fotos
- Kamera
- Safari
Diese sind fester Bestandteil des Betriebssystems und bleiben daher auf deinem iPhone bestehen.
Bloatware findet sich zwar bei Apple kaum, aber ein paar Apps befinden sich oft doch bereits auf dem Smartphone. Oder du hast sie für die einmalige Verwendung installiert. Tipps für Apps, die du vielleicht nicht brauchst:
- Apple Store
- Clips
- Apple TV
- Podcasts
- Musik
Generell solltest du dich von Zeit zu Zeit fragen, welche Apps auf deinem Smartphone du eigentlich (regelmäßig) nutzt und welche nur Platz verbrauchen.
Du musst eine App nicht zwangsläufig aus dem iPhone-Speicher tilgen, um mehr Übersicht auf dem Homescreen zu bekommen. Wie beim Aufräumen auch, reicht es manchmal, Dinge ordentlich im Schrank zu verstauen, anstatt sie gleich wegzuschmeißen. Mit der App-Mediathek bietet dir iOS einen „Schrank“ für deine App-Bibliothek an. Installierst du eine neue App, legt iOS sie zweimal ab, einmal auf dem Home-Bildschirm und einmal einsortiert in der App-Mediathek – keine Sorge, sie wird nicht zweimal installiert und verbraucht auch nicht doppelten Speicherplatz. In den „Einstellungen“ kannst du unter „Home-Bildschirm“ zudem festlegen, ob kürzlich geladene Apps automatisch dem Home-Bildschirm hinzugefügt werden oder nur in der App-Mediathek auftauchen sollen.
Um eine App vom Homescreen, aber nicht vom iPhone zu löschen, halte diese gedrückt. Im sich öffnenden Kontextmenü wählst du zunächst „App entfernen“. Bei der anschließenden Auswahl tippst du auf „Vom Home-Bildschirm entfernen“. iOS blendet die App nun nicht länger auf dem Home-Bildschirm ein. Du findest sie aber weiterhin in der App-Mediathek.
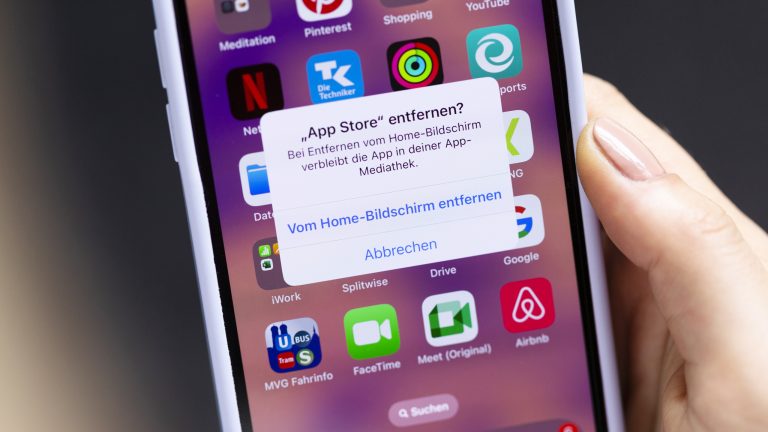
Die App-Mediathek verbirgt sich hinter deinem Home-Bildschirm ganz rechts. Abhängig von der Seitenzahl, die dein Homescreen aufweist, musst du einmal mehr nach links wischen, um die App-Mediathek zu erreichen. Dort findest du alle installierten Apps, vorsortiert nach Kategorien wie „Dienstprogramme“, „Unterhaltung“, „Kreativität“, aber auch „Zuletzt hinzugefügt“. Die App-Mediathek ist in einer Ordnerstruktur angelegt: Die drei normal groß angezeigten Apps einer Kategorie kannst du direkt durch Antippen öffnen. Beinhaltet eine Kategorie mehr als vier Apps, werden die übrigen in verkleinerter Form im rechten, unteren Eck angezeigt. Tippst du in dieses Viertel, öffnet sich der Ordner und du siehst alle darin einsortierten Apps. Du kannst diese wahlweise von hieraus öffnen, sie aus dem iPhone-Speicher löschen oder sie zurück auf den Home-Bildschirm schicken – vorausgesetzt, du hast sie dort entfernt. Halte dafür die jeweilige App gedrückt, bis sich das Kontextmenü öffnet und wähle anschließend „App löschen“ (Achtung, hier ist der Schritt endgültig) oder „Zum Home-Bildschirm“. Wie auf dem Home-Bildschirm funktionieren auch in der App-Mediathek beide oben beschriebenen Gesten, um Apps zu löschen.
Findest du eine App auf deinem Homescreen nicht wieder, weil du nicht weißt, auf welcher Seite oder in welchem Ordner sie möglicherweise steckt, hast du zwei Optionen, sie wiederzufinden:
- Wische nach links, bis du die App-Mediathek erreichst. Tippe dort oben in die Suchleiste. Das System listet dir nun alle Apps alphabetisch untereinander auf. Dauert dir das Scrollen zu lang, kannst du ein weiteres Mal in die obere Suchleiste tippen, um gezielt nach der App zu suchen.
- Noch schneller geht es über die Schnellsuche auf dem Homescreen. Wische dafür von der Bildschirmmitte nach unten, um die systemübergreifende Suche aufzurufen. Tippe anschließend den Namen der vermissten App ein. Unter „Toptreffer“ blendet dir iOS die gefundene App ein. Ist diese in einem Ordner abgelegt, wird dessen Bezeichnung rechts daneben angezeigt. Hinweis: Die Schnellsuche findet nicht nur Apps wieder, sondern durchsucht den Speicher auch nach Fotos, Dokumenten und so weiter. Du kannst auch Websites oder Google-Suchen direkt darüber ansteuern.
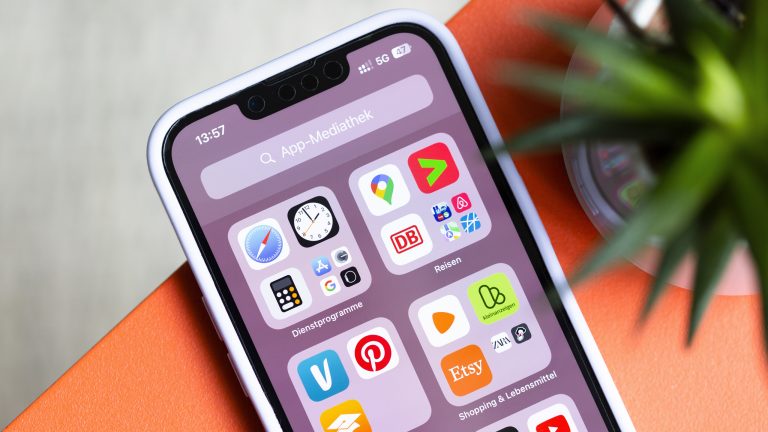
Apps, die du nur selten benutzt, können von iOS automatisch ausgelagert werden. Der durch die App beanspruchte Speicherplatz wird somit minimiert. Der Vorteil für dich: Die App selbst wird zwar von deinem iPhone gelöscht, die dazugehörigen Daten und Einstellungen sowie das App-Symbol auf dem Home-Bildschirm bzw. in der App-Mediathek bleiben aber erhalten. So verlierst du die Anwendung nicht aus den Augen, während sie gleichzeitig keinen wertvollen Speicherplatz blockiert.
Dass eine App ausgelagert wurde, erkennst du an dem Wolken-Symbol. Dieses signalisiert dir, dass die App ausgelagert, die Daten aber in der iCloud geparkt worden sind. Möchtest du die ausgelagerte App erneut öffnen, reicht es, sie auf dem Home-Bildschirm oder in der App-Mediathek anzutippen. Das System lädt sie anschließend runter und richtet sie mithilfe der gespeicherten Informationen wieder ein – so kannst du sie wie gewohnt nutzen.
Du hast zwei Optionen, um nicht mehr verwendete Apps auszulagern: automatisch oder händisch. Öffne die „Einstellungen“ > „Allgemein“ > „iPhone-Speicher“. Dort findest du „Apps auslagern“. Tippst du dahinter auf „Aktivieren“, sortiert das System selbstständig Apps aus, die du längere Zeit nicht verwendet hast.
Möchtest du lediglich eine oder nur bestimmte Apps deaktivieren, ruf erneut „iPhone-Speicher“ in den „Einstellungen“ auf. Dort listet dir iOS alle installierten Apps und deren Speicherbedarf auf. Wische auf der App nach links, die du nicht mehr brauchst. Wähle nun aus den zwei angezeigten Optionen das blau unterlegte „App auslagern“ aus und bestätige deine Entscheidung in der Einblendung. Alternativ kannst du die App in der Liste auch antippen und anschließend in der Detailansicht das Programm aus dem Speicher schmeißen.
Geht es dir gar nicht so sehr darum, Speicherplatz zu schaffen, sondern nur deinen Homescreen etwas aufzuräumen, kannst du Apps auch verstecken. Das ist besonders für Anwendungen sinnvolle, die du nicht so oft brauchst. Weil sie nur mit Face ID oder einem Code sichtbar gemacht werden können, bietet das auch mehr Sicherheit. Wichtig: Das Verstecken der Apps ist nur mit iOS 18 und neuer möglich. So geht es: Halte deinen Finger länger auf der App, die du verstecken willst. Gehe dann auf „Face ID anfordern“. Wähle anschließend „Ausblenden und Face ID anfordern“. Die Apps findest du anschließend nur noch in der App-Übersicht ganz unten im Feld „Ausgeblendet“ nach Authentifizierung per Face ID oder Code.
Ob wild durcheinander gewürfelt, nach Farben sortiert oder minimalistisch eingerichtet: Bei der Anordnung der Apps auf deinem iPhone gibt dir Apple einige Optionen, um sie nach deinem Gusto zu arrangieren. Ist dennoch mal wieder Zeit für ein bisschen Ordnung auf dem Home-Bildschirm und im Speicher deines iPhones, braucht es nur wenige Schritte. Mit oben erklärten Anleitungen löschst du kurzerhand Apps, die du nicht mehr benötigst, sortierst sie in die App-Mediathek für mehr Übersicht oder überlässt dem System die regelmäßige Systempflege gleich selbst.
Disclaimer Die OTTO (GmbH & Co KG) übernimmt keine Gewähr für die Richtigkeit, Aktualität, Vollständigkeit, Wirksamkeit und Unbedenklichkeit der auf updated.de zur Verfügung gestellten Informationen und Empfehlungen. Es wird ausdrücklich darauf hingewiesen, dass die offiziellen Herstellervorgaben vorrangig vor allen anderen Informationen und Empfehlungen zu beachten sind und nur diese eine sichere und ordnungsgemäße Nutzung der jeweiligen Kaufgegenstände gewährleisten können.






