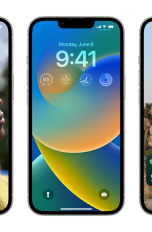Homeoffice ist ein großes Thema und mit ihm auch Videokonferenzen. iMacs und MacBooks sind dafür zwar mit Kameras ausgestattet, deren Bildqualität reicht dir aber vielleicht einfach nicht aus. Dabei hast du vielleicht eine viel bessere Kamera bereits zu Hause: dein iPhone. Das kannst du als Webcam nutzen und so von der besseren Qualität profitieren. Wie das genau funktioniert, erfährst du hier.
Smartphones bieten heutzutage sehr gute Kameras und die iPhones von Apple spielen dabei ganz oben mit. Da liegt der Wunsch nahe, die Linsen auf sich gerichtet für die Videotelefonie zu nutzen. Allerdings war das lange Zeit nur mit zusätzlicher Software und mit gewissen Einschränken möglich. Mit iOS 16 und macOS Ventura ist endlich Schluss damit. Apple bietet dank „Continuity Camera“ eine Möglichkeit, das iPhone ganz einfach als Webcam für nahezu alle gängigen Konferenz-Apps wie Microsoft Teams, Zoom und mehr zu nutzen. Wie das genau funktioniert, erfährst du im Folgenden.
Bevor du dein iPhone als Webcam an deinem Mac, iMac oder MacBook nutzen kannst, müssen bestimmte Voraussetzungen gegeben sein. Damit die Webcam-Funktion funktioniert, brauchst du iOS 16 auf deinem iPhone und macOS Ventura auf deinem Mac. Beide Betriebssysteme sind aktuell noch nicht in der finalen Version verfügbar, weshalb dir nur die Beta-Versionen bleiben. Diese können aber noch Fehler enthalten und sind deshalb nur eingeschränkt zu empfehlen.
Weil du die neuen Betriebssysteme brauchst, ist auch die Auswahl an kompatiblen Geräten begrenzt. So setzt iOS 16 ein iPhone 8 (Plus) oder neuer voraus. Für macOS Ventura benötigst du ebenfalls ein relativ junges Gerät. Mehr dazu findest du in unserem Artikel zum neuen Betriebssystem:
Hast du die beiden Betriebssysteme installiert, ist fast alles schon erledigt. Stelle sicher, dass auf beiden Geräten Bluetooth und WLAN aktiviert sind. Außerdem müssen sie mit dem gleichen iCloud-Account verbunden sein. Hinweis: Damit sich die Webcam-Funktion starten lässt, ist das Einrichten einer Zwei-Faktor-Authentifizierung für deinen Account notwendig. Danach gehst du so vor:
- Platziere dein iPhone so, dass die Rückkamera auf dich gerichtet ist. Dafür gibt es etwa Monitor-Halterungen, Dreibein-Stative oder ähnliches.
- Die Continuity Camera sollte zwar bereits aktiviert sein, du kannst dies aber unter „Einstellungen“ > „Allgemein“ > „AirPlay & Handoff“ überprüfen und die Option gegebenenfalls aktivieren.
- Starte jetzt das gewünschte Programm, etwa Zoom oder FaceTime.
- Dein Mac sollte hier nun automatisch dein iPhone als Webcam einstellen. Ist das nicht der Fall, kannst du es in der App manuell als Kamera auswählen.
- Starte den Call oder nimm an einem bestehenden Teil. Die anderen Teilnehmer*innen sehen nun das Bild deines iPhones.

Hast du keine Lust auf Beta-Versionen, ein zu altes iPhone oder einen nicht unterstützten Mac, dann gibt es auch Alternativen. Allerdings sind die etwas umständlicher und in den Funktionen auch etwas eingeschränkt. So lässt sich dabei oft etwa nicht der Portrait-Modus nutzen und auch Center Stage ist damit meist nicht verfügbar.
Für das Einrichten deines iPhones als Webcam benötigst du nämlich zusätzliche Software. Besonders weit verbreitet ist dabei die App „EpocCam Webcam“ von Corsair. Die installierst du auf deinem iPhone und lädst den passenden Treiber auf deinen Computer herunter. Richte in der App einfach alles nach deinem Wunsch ein und wähle im Videokonferenz-Programm auf dem Rechner dann die „EpocCam“ als Kamera aus.
Ein weiteres Programm ist „Camo“ von Reincubate. Auch hier lädst du dir zunächst die App auf dein iPhone herunter. Statt einem Treiber gibt es aber ein Programm für deinen Rechner. Darin stellst du den Bildausschnitt, die Qualität und Extras ein. Startest du einen Videoanruf oder nimmst an einem Teil, musst du dann nur „Camo Camera“ als Kamera auswählen.
Hinweis: Beide Apps sind zwar kostenlos verfügbar, bieten aber nur sehr eingeschränkte Funktionen. Willst du etwa eine hochwertige Bildübertragung, den Wechsel zwischen den Linsen deines iPhones und mehr, fallen Gebühren für die Apps an. Solche Features gibt es nämlich nur in der jeweiligen „Pro“-Version, die du kaufen musst.
Mit zusätzlicher Software kannst du schon jetzt dein iPhone zu einer Webcam machen. Allerdings ist das noch umständlich und willst du alle Funktionen, musst du für die Apps Geld bezahlen. Mit ein wenig Geduld oder der Installation der Beta-Versionen von iOS 16 sowie macOS Ventura geht das auch direkt mit der Lösung von Apple. Die ist nicht nur kostenlos, sondern bringt auch einige Interessante Features wie die Unterstützung von Center Stage mit.