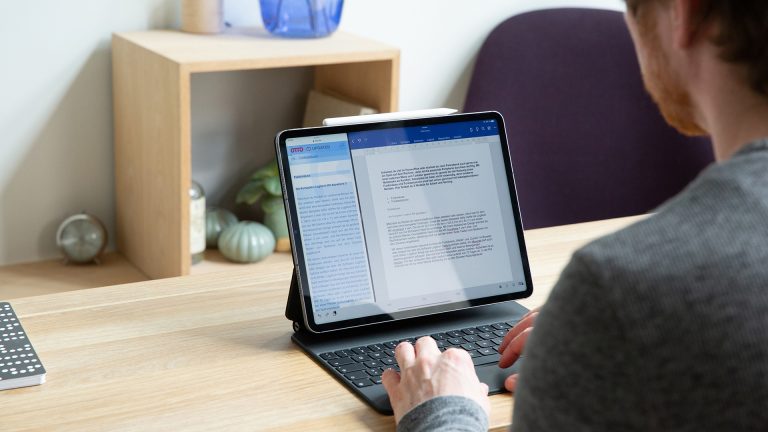Angeschlossen an eine externe Tastatur eignet sich das iPad in vielen Fällen als MacBook-Ersatz. Allerdings fehlte dem Apple-Tablet bislang eine wesentliche Funktion der Laptops: Multitasking. Mehrere Programme sinnvoll parallel nutzen zu können, hält mit iPadOS 16 endlich auch auf dem iPad Einzug. Wie du den Stage Manager aktivierst und verwendest, erfährst du hier.
Apples Ankündigung von iPadOS 16 konzentrierte sich vorrangig auf dessen neue Funktion: den Stage Manager. Dieser erlaubt es erstmals, geöffnete Apps in einer Schnellansicht zu sortieren. Allerdings profitieren nur wenige iPads tatsächlich von dem neuen Multitasking-Feature. Lediglich die Modelle, die über den M1- oder M2-Chip verfügen, seien laut Apple technisch in der Lage, die komplexen Berechnungen des Stage Managers im Hintergrund durchzuführen.
Zu den iPads mit M1- oder M2-Chip gehören aktuell:
- iPad Pro (ab 2021)
- iPad Air 2022
Bei den Macs und MacBooks fällt der Umfang der unterstützten Geräte größer aus. Auf allen Apple-Macs, auf denen du macOS Ventura installieren kannst, kannst du auch den Stage Manager nutzen. Hardwareseitige Einschränkungen finden hier nicht statt.
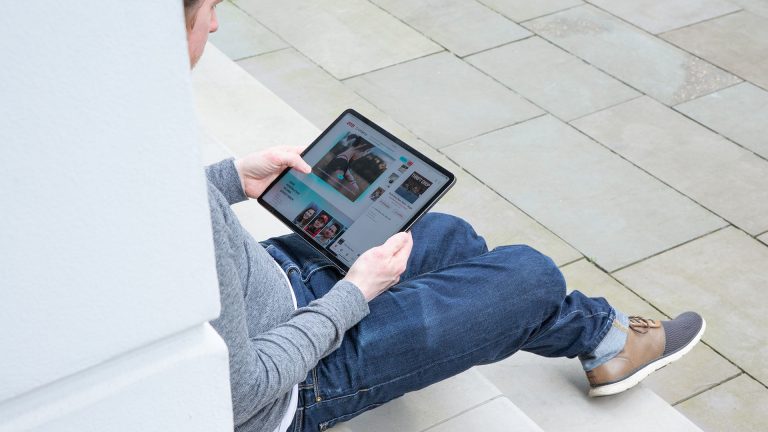
Obwohl eine der zentralen neuen Funktionen unter iPadOS 16, ist der Stage Manager nach Installation des Updates zunächst deaktiviert. Zum Glück ist er schnell eingeschaltet. So geht’s:
- Sobald iPadOS 16 installiert ist, ziehe das Kontrollzentrum aus der rechten, oberen Ecke runter.
- Dort findest du die neue Kachel, die aus einem großen Rechteck und drei kleinen Quadraten besteht. Dahinter verbirgt sich der Stage Manager. Das große Rechteck symbolisiert die derzeit geöffnete App, die drei kleinen Quadrate stellen im Hintergrund parallel laufende Programme dar.
- Tippe die Kachel an.
- Die Kachel leuchtet nun weiß und der Stage Manager ist aktiviert.
- Alternativ kannst du die Funktion auch in der „Einstellungen“-App starten unter „Einstellungen“ > „Home-Bildschirm & Multitasking“. Dort findest du einsortiert unter „Multitasking“ den neuen Stage Manager. Tippe darauf und anschließend auf den grauen Schalter rechts neben „Stage Manager auf dem iPad verwenden“. Leuchtet der Schalter grün, ist die Funktion aktiv.
Hinweis: Über beide Wege kannst du den Stage Manager auch jederzeit wieder ausschalten.

Ähnlich unkompliziert wie auf dem iPad verläuft auch auf dem Mac und dem MacBook die Einrichtung des Stage Managers. Nach dem Update auf macOS Ventura ist dieser automatisch auf deinem System installiert. So nutzt du ihn:
- Fahre mit dem Mauscursor in die rechte, obere Ecke der Menüleiste.
- Links neben der Uhrzeit- und Datumsanzeige findest du das Symbol für das „Kontrollzentrum“. Du erkennst es an den zwei pillenförmigen Schaltern, von denen einer weiß und einer schwarz ist.
- Rufe mit einem Klick auf das Symbol das „Kontrollzentrum“ auf.
- Unterhalb der „Fokus“-Kachel taucht nun die Kachel für den „Stage Manager“ auf.
- Aktiviere diese mit einem Klick darauf.
Unter macOS kannst du den Weg sogar abkürzen, indem du dir den Stage Manager als Symbol direkt in der Menüleiste anzeigen lässt. Öffne dafür die „Systemeinstellungen“ > „Dock & Menüleiste“. Halte in der linken Spalte unter „Kontrollzentrum“ Ausschau nach dem „Stage Manager“. Klicke darauf und setze anschließend in den rechts erscheinenden Optionen das Häkchen bei „In Menüleiste anzeigen“. Schon wird die Funktion permanent oben eingeblendet.
Startest du den Stage Manager zum ersten Mal, bekommst du zunächst eine Einblendung, die dir die wichtigsten Funktionen erklärt. Das Multitasking-Programm besteht aus zwei Modulen, die du in den „Einstellungen“ (siehe oben) unter „Layout“ einzeln ein- und ausschalten kannst. Dazu gehören „Zuletzt benutzte Apps“ und „Dock“. Letzteres kennst du bereits. Dabei handelt es sich um die Leiste am unteren Bildschirmrand, in der aktuell geöffnete Apps angezeigt werden oder jene, die du in der Leiste als Schnellzugriff fixiert hast.
Das erste Modul ist neu und bezieht sich auf eine Spalte links am Rand des Bildschirms. Diese neue Spalte blendet ebenfalls alle aktuell geöffneten Apps ein: beim Mac/MacBook bis zu sechs, beim iPad bis zu vier. Allerdings siehst du in der neuen Spalte nicht nur das App-Symbol, wie etwa im Dock, sondern bekommst ein kleines Vorschaubild zu sehen, an welcher Stelle du dich in der App befindest. Tippst oder klickst du auf eine der links angezeigten Apps, springt diese ins Zentrum des Bildschirms. Das vormals geöffnete Programm tauscht derweil den Platz und sortiert sich nun links in der Spalte ein. Bis hierhin ähnelt der Stage Manager seiner Funktion nach sehr dem Dock. Durch Tippen und Klicken wechselst du schnell zwischen Apps hin und her.
Noch ist es nicht möglich, mehrere Apps in der linken Spalte zu sortieren.
Disclaimer Die OTTO (GmbH & Co KG) übernimmt keine Gewähr für die Richtigkeit, Aktualität, Vollständigkeit, Wirksamkeit und Unbedenklichkeit der auf updated.de zur Verfügung gestellten Informationen und Empfehlungen. Es wird ausdrücklich darauf hingewiesen, dass die offiziellen Herstellervorgaben vorrangig vor allen anderen Informationen und Empfehlungen zu beachten sind und nur diese eine sichere und ordnungsgemäße Nutzung der jeweiligen Kaufgegenstände gewährleisten können.