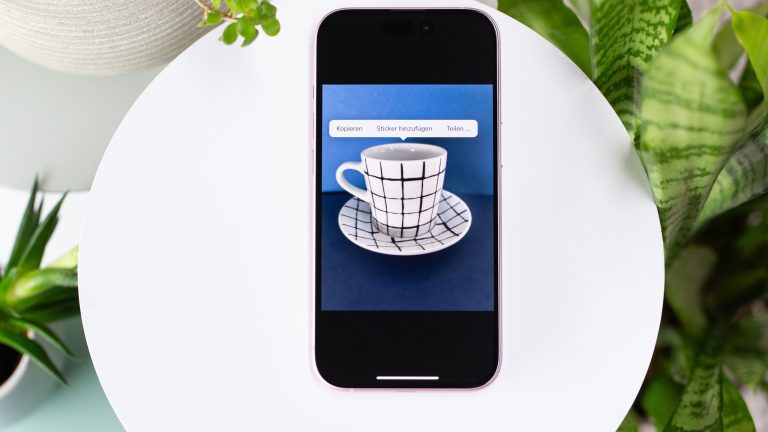iOS 17 stattet dein iPhone mit einer Menge neuer Funktionen aus. Eine, die du vielleicht nicht ständig benötigst, die aber trotzdem für Spaß sorgt, ist das Erstellen von Stickern aus Fotos. Das funktioniert sogar mit animierten Live-Fotos. Wie du deine Fotos in Sticker umwandelst und sie anschließend in Nachrichten anklebst, liest du hier.
Ganz neu ist die Funktion, Sticker aus Fotos zu erzeugen, nicht – zumindest teilweise. Denn im Grunde erweitert iOS 17 eine mit iOS 16 im vergangenen Jahr vorgestellte Funktion: das Herauslösen des Hauptmotivs aus einem Foto. Apple hatte im Herbst 2022 demonstriert, wie sich durch einfaches Festhalten eines Objekts, dieses aus dem dazugehörigen Foto herausnehmen lässt. Bislang hattest du anschließend die Wahl, das freigestellte Objekt in die Zwischenablage zu kopieren, zu teilen oder als separates PNG-Bild mit transparentem Hintergrund in der „Fotos“-App zu speichern. Möchtest du den Bildhintergrund auf einem anderen System entfernen, findest du hier übrigens die Anleitung dazu:
Mit iOS 17 reichert Apple das Freistellen von Foto-Objekten mit gut haftendem Klebstoff an. Das Vorgehen zum Erstellen eines Stickers ist dabei identisch zum Freistellen.
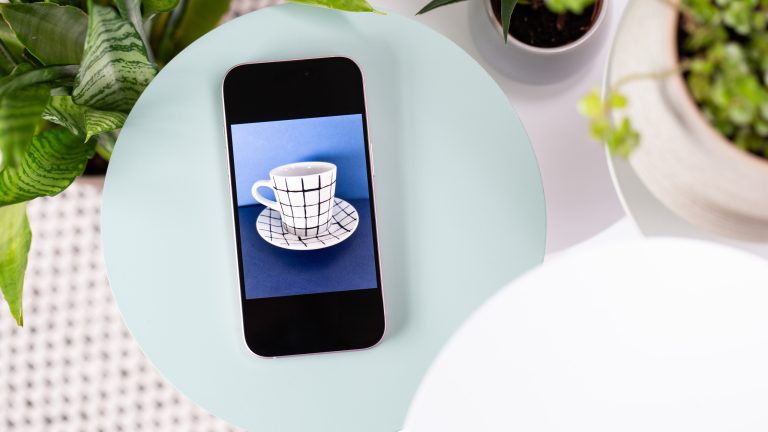
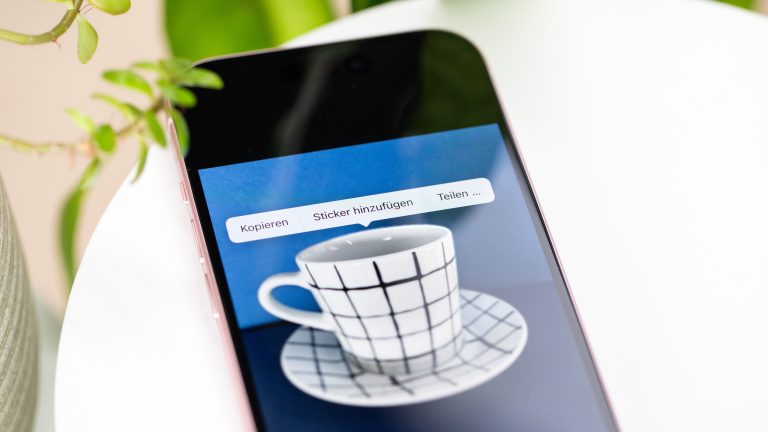
Ein Sticker ist in iOS 17 schnell erstellt. Alles, was du dazu benötigst, ist ein Motiv, das sich als Sticker eignet. Du kannst den Sticker über zwei Wege kreieren. Hinweis: Die Möglichkeit, zu erstellen, funktioniert auch auf dem iPad, sofern darauf iPadOS 17 installiert ist.
- Öffne die „Fotos“-App auf deinem iPhone.
- Such ein Foto aus, dessen zentrales Objekt als Sticker infrage kommt. Live-Fotos und sogar Videos funktionieren hier auch. Tipp: Sollte sich das gewünschte Objekt aus dem Video nicht freistellen lassen, pausiere das Video an entsprechender Stelle und fertige einen Screenshot an. In diesem sollte das Ausschneiden kein Problem mehr sein.
- Halte das Objekt kurz gedrückt.
- Eine Licht-Animation signalisiert dir, dass die Software das Objekt erkannt und freigestellt hat.
- Heb den Finger vom Display, um das Kontextmenü zu öffnen.
- Über dem freigestellten Objekt bekommst du nun die Optionen „Kopieren“, „Sticker hinzufügen“ und „Teilen …“ angezeigt.
- Tippe auf „Sticker hinzufügen“.
Fertig, der neu erstellte virtuelle Aufkleber wandert nun in dein Stickeralbum. Darauf Zugriff hast du aktuell nur über die „Nachrichten“-App. Von dort aus kannst du ebenfalls neue Sticker erstellen oder alte löschen.
- Öffne die „Nachrichten“-App auf deinem iPhone.
- Tippe auf das Plus-Symbol neben der Textzeile.
- Wähle aus dem Menü den Punkt „Sticker“ aus.
- Die Option, eigene Sticker zu erstellen, findest du anschließend in der Leiste als zweites Symbol ganz links, dargestellt als ein runder Aufkleber, das sich oben rechts ablöst.
- Sofern du noch keine selbst gebastelten Aufkleber ins Stickeralbum eingeklebt hast, tippe auf „Neuer Sticker“.
- Andernfalls findest du hier sämtliche bereits erstellte Sticker. Über das große Plus-Symbol fügst du weitere hinzu.
- In beiden Fällen öffnet sich die „Fotos“-App, aus der du das passende Bild oder Live-Foto aussuchen kannst.
- Der Vorteil bei diesem Weg: Sobald du das (Live-)Foto ausgewählt hast, stellt iOS das Objekt automatisch frei. Der Nachteil: Videos tauchen über diesen Weg nicht in der Ansicht auf.
- Über „Sticker hinzufügen“ schneidet iOS das freigestellte Motiv für dich aus und nimmt es in deine Stickersammlung auf.
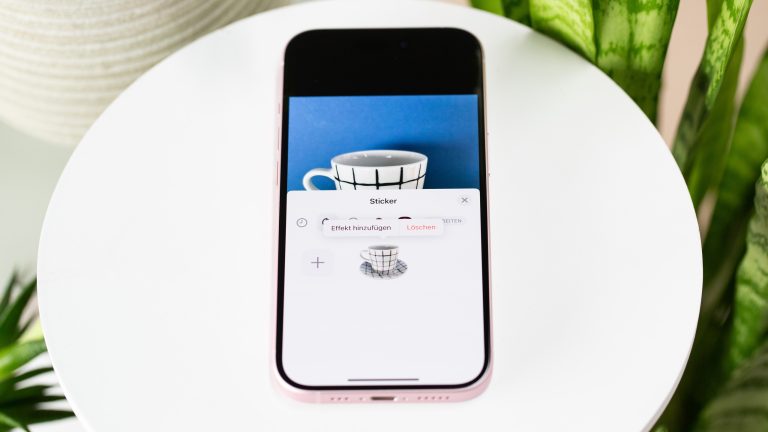
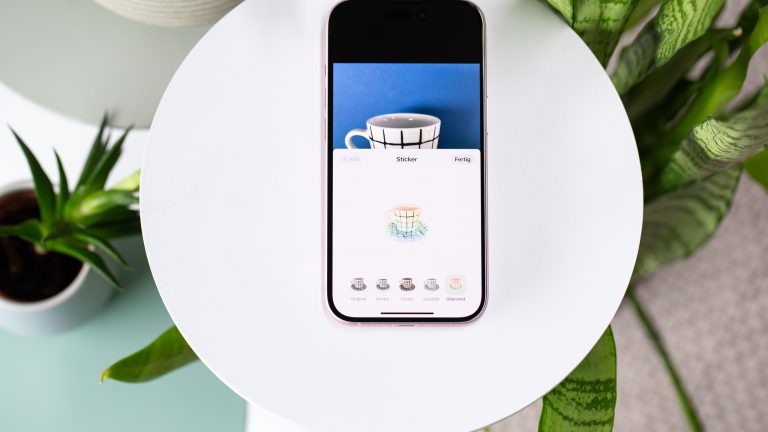
Rufst du über die „Nachrichten“-App dein Stickeralbum auf, kannst du deine Aufkleber dort bearbeiten. Halte dafür den Aufkleber kurz gedrückt, den du wahlweise löschen, neu platzieren oder um einen Effekt ergänzen möchtest:
„Neu anordnen“: Unabhängig davon, welchen Sticker du gedrückt hältst, fangen bei „Neu anordnen“ alle an zu wackeln (ähnlich zu den Apps auf dem Homebildschirm). Über das eingeblendete Minus-Symbol kannst du Sticker löschen. Hältst du einen kurzzeitig gedrückt, kannst du ihn in der Sammlung neu platzieren – das ist vor allem dann sinnvoll, wenn du bereits viele Sticker erstellt hast.
„Löschen“: Über diesen Befehl wird der Sticker entfernt. Achtung: Das System warnt dich nicht noch mal vor, sondern löscht den Aufkleber umgehend.
„Effekt hinzufügen“: Ist dir der Original-Sticker zu schlicht, kannst du hier einen von vier Effekten hinzufügen: „Kontur“, „Comic“, „Gewölbt“ oder „Glänzend“ – die beiden letzten sind grafisch animiert und folgen der iPhone-Bewegung. Beachte, dass das Hinzufügen eines Effekts die Animation eines Live-Stickers deaktiviert und daraus ein statisches Bild macht. Die Animation ist nur beim „Original“ aktiv, lässt sich bei der Effekt-Auswahl aber ebenfalls ausschalten. Den Effekt kannst du jederzeit ändern oder zurücknehmen, falls du den Sticker doch wieder im Original verwenden möchtest.
Hast du einen Sticker erstellt, möchtest du diesen vermutlich auch fleißig aufkleben. Aktuell geht das ausschließlich in der „Nachrichten“-App. Dafür aber auf zwei Arten:
- Öffne die „Nachrichten“-App auf deinem iPhone und ruf dein Stickeralbum über das Plus-Symbol auf.
- Option 1: Tippe den Sticker an. Er taucht nun in der Eingabezeile auf. Bei Bedarf kannst du darunter deine Nachricht eintippen. Betätige anschließend den Pfeil, um den Sticker als Nachricht in den Chat zu schicken.
- Option 2: Möchtest du den Sticker nicht bloß als Nachricht verschicken, sondern im Chat als Aufkleber frei positionieren, halte ihn gedrückt. Nun kannst du den Sticker aus deiner Sammlung nach oben in den Gesprächsverlauf ziehen und dort weitgehend frei ankleben. Mithilfe eines zweiten Fingers ist es sogar möglich, den Sticker zu vergrößern oder zu drehen.
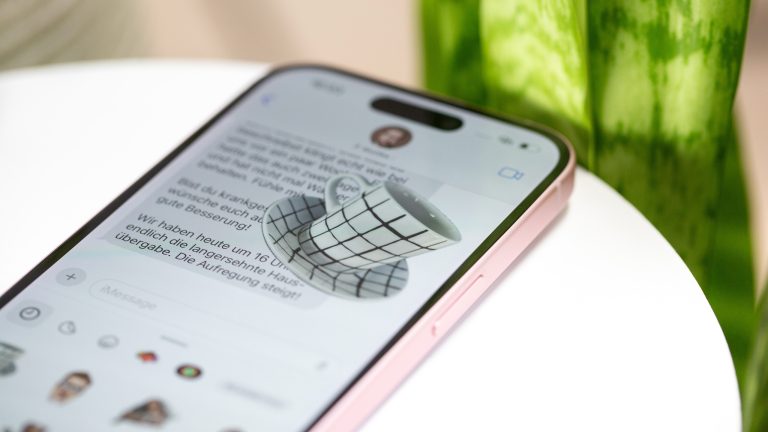
Du kannst die Sticker immer nur an Nachrichten ankleben und nicht komplett frei im Fenster. Da du sie in Größe und Ausrichtung aber manipulieren kannst, ist es durchaus möglich, einen Großteil des Chatfensters oder einer Nachricht zu verdecken. Um die überklebte Nachricht weiterhin lesen zu können, halte sie kurzzeitig gedrückt. Die App blendet die Aufkleber dann vorübergehend aus. Wie in einem echten Stickeralbum auch, lassen sich auf deinem iPhone zahlreiche Sticker übereinander aufkleben. Möchtest du einen oder alle Aufkleber entfernen, halte die beklebte Nachricht ebenfalls kurzzeitig fest und wähle „Stickerdetails“. Nun siehst du, wie viele Aufkleber an der Nachricht haften und kannst sie durch Streichen nach links löschen. Animierte Sticker aus Live-Fotos laufen übrigens in Endlosschleife und lassen sich nicht pausieren.
In wenigen Schritten befüllst du dein iPhone mit einer ansehnlichen Stickersammlung, die du anschließend fleißig an Freunde verschicken kannst. Aktuell können diese deine Sticker aber nur bewundern und nicht ins eigene Stickeralbum einkleben. Vielleicht reicht Apple die Option, empfangene Sticker zu speichern, noch nach. Dann steht dein iPhone dem früheren Schulhof-Stickertausch nahezu in nichts mehr nach – außer vielleicht in dem haptischen Erlebnis, das virtuelle Sticker nicht emulieren können.
Disclaimer Die OTTO (GmbH & Co KG) übernimmt keine Gewähr für die Richtigkeit, Aktualität, Vollständigkeit, Wirksamkeit und Unbedenklichkeit der auf updated.de zur Verfügung gestellten Informationen und Empfehlungen. Es wird ausdrücklich darauf hingewiesen, dass die offiziellen Herstellervorgaben vorrangig vor allen anderen Informationen und Empfehlungen zu beachten sind und nur diese eine sichere und ordnungsgemäße Nutzung der jeweiligen Kaufgegenstände gewährleisten können.