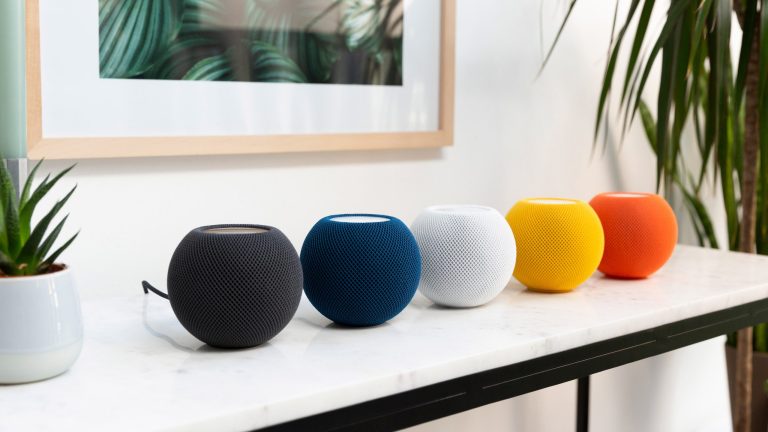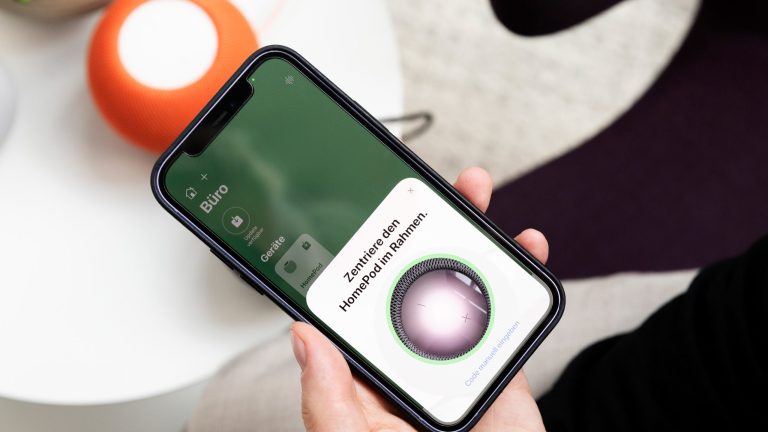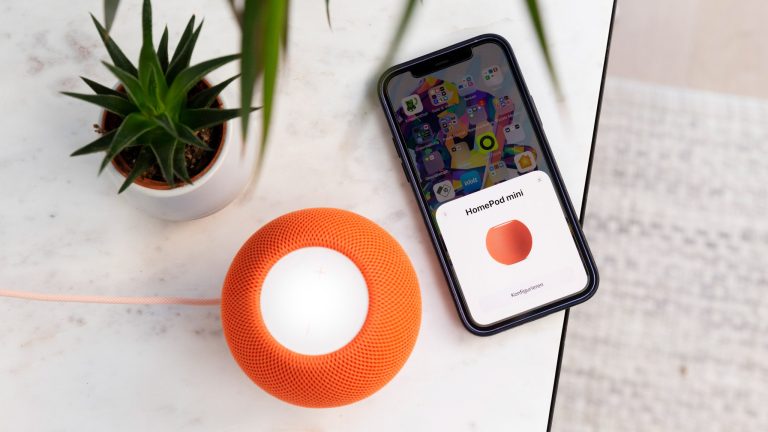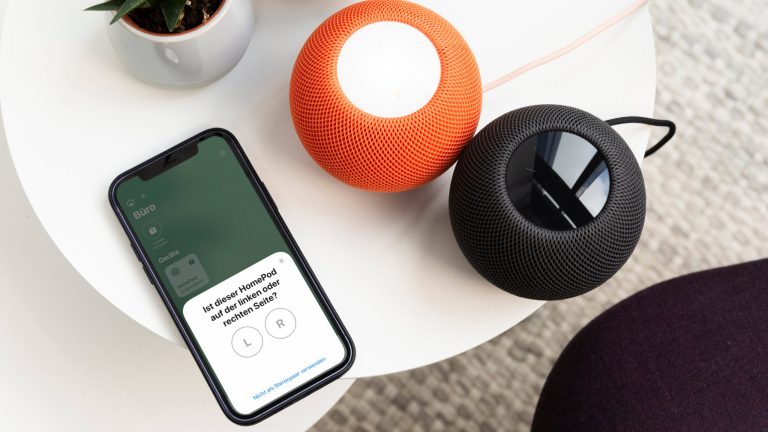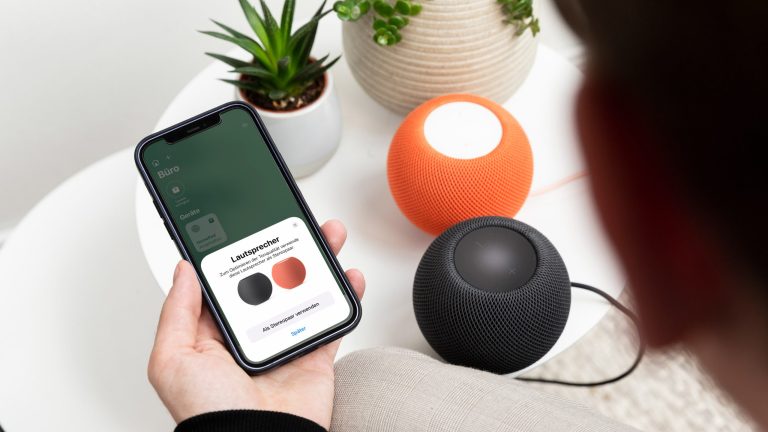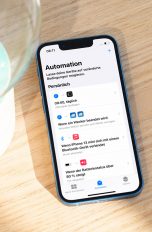Mit dem HomePod hat Apple vor einigen Jahren einen smarten Lautsprecher auf den Markt gebracht, der dank Siri eine einfache Steuerung per Sprache ermöglicht. Abgelöst haben diesen mittlerweile eine neue, gleichnamige Variante von 2023 und der deutlich kompaktere HomePod mini. Den gibt es in verschiedenen Farben zu kaufen. Hast du dir einen oder mehrere davon zugelegt, dann geht es vor der Nutzung aber an die Einrichtung. Wie das genau funktioniert und was dabei zu beachten ist, erfährst du hier.
Das erfahrt ihr gleich
Bevor du mit der Einrichtung beginnst, solltest du alles bereitlegen, was du dafür benötigst. Das ist in erster Linie natürlich der ausgepackte HomePod. Außerdem ist ein iPhone oder iPad notwendig, um die Ersteinrichtung durchzuführen. Das Gerät sollte mit dem neuesten Update von iOS oder iPadOS versehen sein. So kannst du sichergehen, dass die Verbindung zum HomePod mini auch klappt. Stelle nun sicher, dass sowohl WLAN als auch Bluetooth eingeschaltet sind.
Wichtig ist außerdem, dass du einen iCloud-Schlüsselbund eingerichtet hast, auf dem all deine Passwörter gespeichert sind. So kann sich der HomePod etwa bei Diensten wie Spotify anmelden. Außerdem ist eine Zwei-Faktor-Authentifizierung zu empfehlen, damit der Zugriff auf deine persönlichen Daten geschützt ist, sollte der HomePod mini in die Hände von jemandem gelangen, dem du nicht vertraust. Ist der HomePod eingeschaltet und das Smartphone oder Tablet bereit, kann es losgehen.
Begib dich in die Nähe des HomePod mini, damit die Einrichtung richtig funktioniert. Trenne dabei weder die Verbindung des smarten Lautsprechers zum Strom noch die des Smartphones oder Tablets zu WLAN und Bluetooth, sonst schlägt die Einrichtung vielleicht fehl. Führe nun folgende Schritte durch:
- Nimm den HomePod mini zur Hand und schließe ihn an den Strom an. Verwende dafür das mitgelieferte Kabel.
- Nach kurzer Zeit solltest du einen Signalton hören. Das Display an der Oberseite leuchtet außerdem auf. Der HomePod mini ist für die Einrichtung bereit.
- Jetzt brauchst du dein iPhone oder iPad. Entsperre das Gerät. Kurz darauf sollte auf dem Display der HomePod mini erscheinen. Tippe auf die Schaltfläche „Konfigurieren“ darunter.
- Nun brauchst du nur den Anweisungen auf dem Bildschirm zu folgen. Bestimmte Punkte kannst du auch überspringen und später einrichten. Hier legst du etwa fest, ob dein HomePod mini die Ortungsdienste verwenden darf, ob er Benachrichtigungen von deinem verbundenen Smartphone oder Tablet wiedergibt und mehr.
- Damit sich Smartphone und HomePod mini koppeln und der smarte Lautsprecher später in der „Home“-App zu finden ist, erscheint das Bild deiner Kamera auf dem iPhone oder iPad. Erfasse damit deinen HomePod mini. Alternativ kannst du auch „Code manuell eingeben“ wählen. Dann sagt Siri dir vier Zahlen an, die du auf deinem Smartphone oder Tablet eingibst.
- Hat alles geklappt, ist dein HomePod mini nach ein paar Sekunden einsatzbereit. Du merkst es daran, dass Siri das Einrichten mit einer Begrüßung bestätigt.
Hast du mehrere Exemplare des HomePod mini gekauft oder willst später einen weiteren Lautsprecher hinzufügen, gehe einfach wieder wie beschrieben vor.
In seltenen Fällen kann es vorkommen, dass dein iPhone oder iPad den eingeschalteten HomePod mini nicht direkt zur Einrichtung anzeigt. Du kannst in dann manuell hinzufügen. Dafür brauchst du die „Home“-App auf deinem Gerät. Hier gehst du einfach auf das Plus in der rechten oberen Ecke. Gehe dann auf „Gerät hinzufügen“. Hier findest du die Option „Code fehlt bzw. kann nicht gescannt werden“. Anschließend wählst du den „HomePod“ aus. Dein Smartphone oder Tablet zeigt dir nun die weiteren Schritte an. Befolge diese, um deinen HomePod mini einzurichten.
Die Schaltzentrale für Apples HomeKit-System ist die „Home“-App. Sie ist ein fester Bestandteil einer frischen iOS-Konfiguration und deshalb meist bereits auf deinem iPhone oder iPad zu finden. Willst du Einstellungen rund um deinen HomePod mini ändern, dann geht das genau hier. So lässt sich dein HomePod mini etwa einem Raum zuordnen oder mehrere Lautsprecher lassen sich zusammenschalten. Nervt dich Siri, kannst du sie ausschalten oder die Sprachaktivierung über „Hey Siri“ de- oder aktivieren. Die App bietet eine Reihe an praktischen Optionen und sogar Automationen kannst du damit anlegen.
Unabhängig davon, ob es ein HomePod mini oder der neue HomePod von 2023 ist: Ein HomePod ist natürlich auch in Familien- und Mehrpersonenhaushalten eine sinnvolle Ergänzung. Damit die Sprachassistenz die einzelnen Personen anhand ihrer Stimmen voneinander unterscheiden kann, hat Apple die sogenannte Mehrbenutzer-Spracherkennung mit iOS 15 integriert. Diese ermöglicht es Siri, bis zu sechs Personen in einem Zuhause zu erkennen. Der Vorteil für dich: Aktivieren andere Personen Siri auf dem HomePod oder HomePod mini, greift die Sprachassistenz auf deren verknüpfte Informationen zu und nicht auf deine. So kann sich jede im Haushalt lebende Person über den HomePod Musik aus ihren Playlisten abspielen lassen oder für sie eingegangene Nachrichten vorlesen lassen.
Schritt 1: Zugriff auf Smarthome-Geräte freigeben
Damit Siri auf Zuruf entsprechend reagiert, musst du zunächst weitere Personen zu deinem HomePod (mini) hinzufügen. Das funktioniert, indem du sie über die „Home“-App zu deinem Zuhause einlädst.
- Öffne auf deinem iPhone oder iPad die „Home“-App.
- Tippe auf „Mehr“ (drei Punkte in einem Kreis) oben rechts und anschließend auf „Einstellungen des Zuhauses“.
- Unter „Personen“ kannst du nun über „Einladen …“ weiteren Personen Zugriff auf deine Smarthome-Geräte gewähren.
- Gib dafür die Apple-ID der jeweiligen Person(en) ein.
Wichtig ist, dass die Eingeladenen dieser auch folgen, indem sie zunächst über die „Home“-App die „Einstellungen des Zuhauses“ aufrufen. Dort finden sie unter „Einladungen“ die Optionen „Anzeigen“.
Schritt 2: Die richtigen Einstellungen vornehmen
Der wichtigste Schritt ist gegangen, nun sind ggf. noch einige Feinarbeiten notwendig, damit Siri die jeweiligen Stimmen korrekt zuordnen kann. Dafür müssen auf den iOS-Geräten der zu deinem Zuhause hinzugefügten Personen die Option „Standort teilen“ unter „Einstellungen“ > [der Name der Person] > „Wo ist?“ aktiviert sein. Gleiches gilt für „Auf ‚Hey Siri‘ achten“ unter „Einstellungen“ > „Siri & Suchen“.
Sind beide Optionen aktiv, überprüfe abschließend noch über die „Home“-App auf allen verbundenen iOS-Geräten, dass „Meine Stimme erkennen“ und „Persönliche Anfragen“ eingeschaltet sind. Beides findest du in dem jeweiligen Nutzerprofil unter „Mehr“ (drei Punkte in einem Kreis) > „Einstellungen des Zuhauses“ > [dein Name bzw. der Name der Person].
Sind alle Einstellungen, wie oben beschrieben, aktiviert, sollte Siri euch über den HomePod (mini) voneinander unterscheiden können und nur diejenigen Inhalte abrufen, die zu der entsprechenden Person gehören.
Wie von Apple gewohnt, läuft die Einrichtung auch beim HomePod mini einfach und intuitiv ab. Über dein Smartphone oder Tablet stellst du nicht nur initial alles ein, sondern änderst auch im Nachgang Optionen und schaltest sogar mehrere HomePods zusammen. Sollte dein Gerät den HomePod mini nicht erkennen, kannst du ihn zur Not auch manuell einrichten. Notwendig ist das aber nur in seltenen Fällen.
Disclaimer Die OTTO (GmbH & Co KG) übernimmt keine Gewähr für die Richtigkeit, Aktualität, Vollständigkeit, Wirksamkeit und Unbedenklichkeit der auf updated.de zur Verfügung gestellten Informationen und Empfehlungen. Es wird ausdrücklich darauf hingewiesen, dass die offiziellen Herstellervorgaben vorrangig vor allen anderen Informationen und Empfehlungen zu beachten sind und nur diese eine sichere und ordnungsgemäße Nutzung der jeweiligen Kaufgegenstände gewährleisten können.