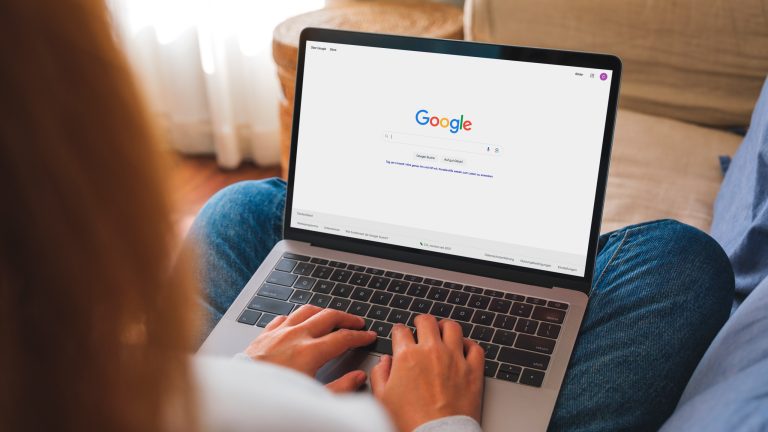E‑Mail-Anmeldeseite, Online-Auftritt einer Tageszeitung, soziales Netzwerk: Du kannst die Startseite deines favorisierten Browsers ganz individuell voreinstellen. Besonders beliebt ist Google als Startseite. Wir zeigen dir in Schritt-für-Schritt-Anleitungen, wie du sie in den gängigsten Browsern festlegst.
Das erfahrt ihr gleich
- Google als Startseite festlegen: Google Chrome
- Google-Startseite in Chrome: Android und iOS
- Google als Startseite festlegen: Firefox
- Google-Startseite in Firefox: Android und iOS
- Google als Startseite festlegen: Microsoft Edge Browser
- Google-Startseite in Microsoft Edge: Android und iOS
- Google als Startseite festlegen: Apple Safari
- Google-Startseite in Safari für iPhone & iPad
Nicht ganz verwunderlich: In Google Chrome ist es besonders einfach, die Startseite auf die hauseigene Suchmaschine zu eichen. Und so kannst du sie festlegen:
- Öffne Chrome und klicke in der rechten Ecke neben deinem Profil-Icon auf das Drei-Punkt-Symbol.
- Recht weit unten findest du „Einstellungen“. Tippe diese an.
- In der linken Navigationsleiste klickst du auf „Darstellung“.
- Aktiviere den Regler bei „Schaltfläche ‘Startseite’ anzeigen“. Es öffnet sich ein Drop-down-Menü.
- Klicke nun auf den zweiten Eintrag und gib deine Wunschadresse, in diesem Fall „https://www.google.de“, ein. Wenn du fortan Google Chrome oder im Chrome Browser ein neues Fenster öffnest, lächelt dich die altbekannte Suchleiste nun immer an.
Willst du auf deinem Android-Smartphone oder ‑Tablet die Google-Suche beim Starten der Chrome-App angezeigt bekommen, wende Schritt 1 und 2 an. Wähle dann unter „Erweitert“ > „Startseite“ und gib im nächsten Fenster die Google-Adresse ein.
Hast du hingegen ein iOS-Gerät, kannst du in der App von Google Chrome die Google-Suchleiste einstellen, indem du in der unten angedockten Navigation auf die drei Punkte, dann auf die Kachel „Einstellungen“ und auf „Suchmaschine“ klickst. Zum Schluss wählst du in der Auswahlliste „Google“ aus.
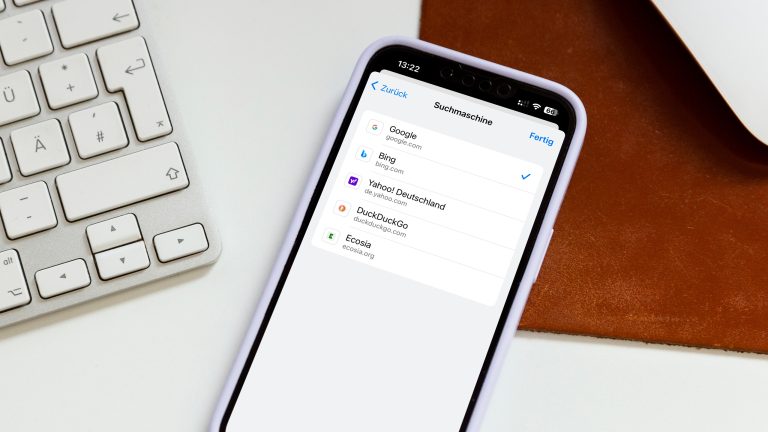
Mozilla Firefox gehört zu den beliebtesten Browsern überhaupt. Insbesondere hierzulande weist er nach Chrome den zweithöchsten Marktanteil auf. Um in diesem die Homepage der Suchmaschine einzurichten, gehst du ganz ähnlich wie beim Spitzenreiter vor:
- Öffne den Browser und klicke oben auf das Burgermenü (Drei horizontale Linien).
- Tippe auf „Einstellungen“ > „Startseite“.
- Im Auswahlmenü neben „Startseite und neue Fenster“ findest du den Eintrag „Benutzerdefinierte Adressen“. Wähle diesen an und gib die Google-Adresse an.
- Wenn du Firefox schließt und wieder öffnest, erspähst du das bunte Google-Logo.
Eine Einbuße musst du bei Mozilla Firefox allerdings hinnehmen: Im Gegensatz zu Chrome wird Google nicht automatisch dein Display zieren, wenn du einen neuen Tab öffnest.
Auf deinem Android-Gerät navigierst du im Browser über das Drei-Punkt-Menü zu „Einstellungen“ und wählst unter „Suchen“ einfach deine favorisierte Suchmaschine aus. Je nach Voreinstellung befindet sich die Suchleiste dann oben oder unten auf der Firefox-Startseite.
Bei iOS geht es ebenfalls schnell, die Startseite zu ändern: Wenn du den Browser geöffnet hast, scrollst du zum Button „Startbildschirm anpassen“, klickst sie an und gibst auf der nachfolgenden Seite unter „Aktuelle Startseite“ einfach deine Wunsch-Adresse ein.
Du hast noch kein Google-Konto eingerichtet? In diesem Ratgeber erfährst du alles Wissenswerte dazu:
Auf deinem Mac kannst du den Microsoft Edge Browser nicht aus dem App Store laden. Gehe stattdessen direkt zu Microsoft und starte den Download – falls noch nicht passiert. Und so änderst du die Startseite ab:
- Im Edge Browser klickst du oben rechts auf das Drei-Punkte-Menü.
- Weiter unten tippst du auf die Option „Einstellungen“ > „Allgemein“.
- Aktiviere den Regler unter „Schaltfläche ‘Startseite’ anzeigen“ und gib bei „Bestimmte Seite“ die URL ein.
Du suchst in dieser Liste vergebens nach dem Internet Explorer? Der wurde 2022 eingestellt und von Microsoft Edge abgelöst.
Wenn dir die standardisierte Homepage von Microsoft auf deinem Android-Smartphone oder ‑Tablet nicht zusagt, kannst du sie über das Drei-Punkte-Menü > „Einstellungen“ > „Allgemein“ > „Startseite“ ändern, indem du auf „Eine bestimmte Seite“ klickst und die URL angibst. Am Ende musst du nur noch mit Klicken auf „Speichern“ bestätigen.
Als Besitzer*in eines iPhones oder iPads kannst du zwar die Suchmaschine deiner Wahl in die Browser-Startseite integrieren, die Webseite von Google allerdings lässt sich nicht als Startseite ändern.
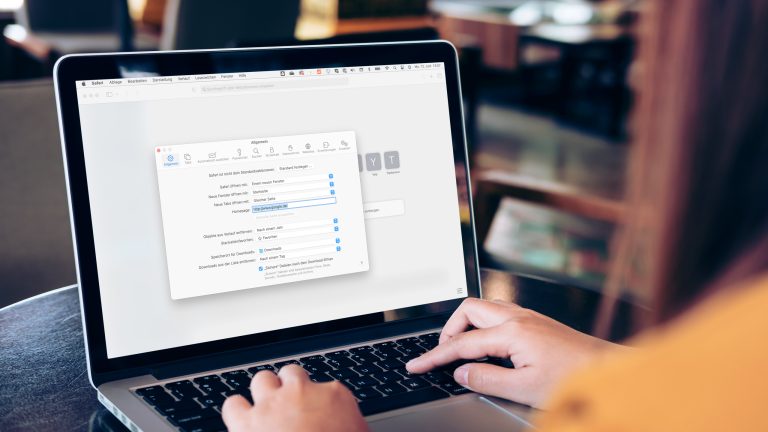
Der bekannte Apple-Browser stand eine Zeit lang tatsächlich auch für Windows-Nutzer*innen zur Verfügung. Da die Software allerdings erhebliche Sicherheitslücken aufwies, wurde das Download-Angebot gestoppt. Auf deinem Mac-Modell stellst du die neue Startseite folgendermaßen ein:
- Hast du den Browser offen, positionierst du den Mauszeiger an den oberen Display-Rand, um die Menüleiste anzeigen zu lassen. Wähle „Safari“ an.
- Gehe auf „Einstellungen“ > „Allgemein“ und wähle bei „Neue Fenster öffnen mit“ > „Homepage“ aus.
- Bei „Homepage“ trägst du nun die Google-URL ein.
- Nachdem du die Einstellungen geschlossen hast, wirst du noch einmal um Bestätigung gebeten.
Du kannst zusätzlich bei „Neue Tabs öffnen mit“ im Drop-down-Menü „Gleicher Seite“ anwählen, damit auch neue Tabs mit der Google-Suche starten.
Wenn du auf deinem iPhone den Safari-Browser öffnest, wird dir die zuletzt besuchte Webseite angezeigt. Du kannst keine eigene URL als Startseite festlegen, aber zumindest deine präferierte Suchmaschine anheften. Gehe hierfür in die „Einstellungen“ und dann auf „Safari“. Wähle dann bei „Suchmaschine“ die Option „Google“ aus.
Disclaimer Die OTTO (GmbH & Co KG) übernimmt keine Gewähr für die Richtigkeit, Aktualität, Vollständigkeit, Wirksamkeit und Unbedenklichkeit der auf updated.de zur Verfügung gestellten Informationen und Empfehlungen. Es wird ausdrücklich darauf hingewiesen, dass die offiziellen Herstellervorgaben vorrangig vor allen anderen Informationen und Empfehlungen zu beachten sind und nur diese eine sichere und ordnungsgemäße Nutzung der jeweiligen Kaufgegenstände gewährleisten können.