Smartphones sind ein wahrer Segen, verbinden sie doch Menschen auf kurzem Wege miteinander, liefern Informationen zu Geschehnissen in der Welt und unterhalten. Doch manchmal sind Benachrichtigungen, Anrufe und mehr auch störend. Das gilt gerade dann, wenn du dich auf etwas konzentrieren willst. Seit dem Update auf iOS 15 soll dir die Funktion „Fokus“ dabei helfen. Wie das funktioniert und welche Einstellungen du dabei vornimmst, erfährst du hier.
Das erfahrt ihr gleich
- Fokus: Was macht die Funktion eigentlich?
- Fokus erstellen: So einfach geht es
- Einstellungen: Den Fokus genauer konfigurieren
- Zeitpläne und Automationen: Fokus je nach Umstand
- Intelligente Aktivierung
- Fokus oder Automation löschen: In wenigen Schritten erledigt
- Schnelles Aktivieren und deaktivieren: Über das Kontrollzentrum
Bei Fokus handelt es sich um eine in iOS 15 integrierte Funktion. Das bedeutet, du findest dazu keine eigene App. Die Idee hinter Fokus ist eigentlich ganz einfach: Du sollst dich auf wirklich wichtige Dinge konzentrieren können, ohne bestimmte Benachrichtigungen oder Anrufe auf deinem Smartphone vollständig zu verpassen. Das löst Apple mit verschiedenen Profilen für bestimmte Zwecke, die sich sogar ganz automatisch aktivieren können, etwa zu einer festgelegten Uhrzeit.
Dein Apple-Gerät sperrt dann Benachrichtigungen, Töne und Anrufe. Allerdings lassen sich auch Ausnahmen festlegen. So bekommst du etwa während der Arbeit von allen Apps noch Notifications, die damit zusammenhängen. Außerdem können dich Kolleginnen und Kollegen anrufen, aber eben alle anderen nicht.
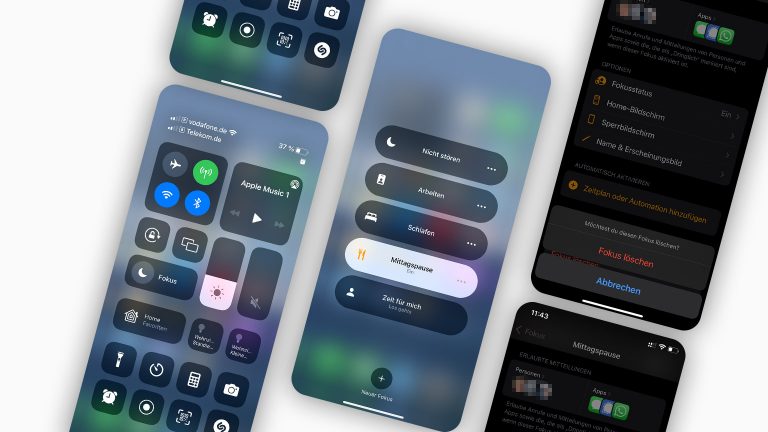
Möchtest du einen neuen Fokus erstellen, dann ist das nicht sonderlich kompliziert. Öffne dafür zunächst die Einstellungen auf deinem iPhone oder iPad. Hier solltest du, relativ weit oben, den Punkt „Fokus“ finden. Tippe diesen an. Hier findest du bereits eine Auflistung mehrerer Punkte. So gibt es Presets für „Arbeiten“ und „Schlafen“.
Um einen neuen Fokus zu erstellen, tippst du oben rechts auf das Plus. Dein Gerät fragt dich nun, worauf du deinen Fokus richten möchtest. Wähle hier eine passende Bezeichnung aus. Ist nichts für dich dabei, dann tippe einfach auf „Eigener“. Anschließend kannst du ein Symbol setzen, den Fokus benennen und ihm eine Farbe zuteilen. Bist du damit fertig, tippe auf „Weiter“.
Lege nun fest, wer dich während der Fokus-Zeit anrufen darf. Vorschläge bekommst du bereits präsentiert. Über den Button „Hinzufügen“ wählst du weitere Kontakte aus deinem Telefonbuch aus. Darunter stellst du ein, ob und welche anderen Personen anrufen dürfen und ob du wiederholte Anrufe durchstellen lässt. So kannst du etwa auf Notfälle reagieren. Bist du fertig, tippe auf „Erlauben“. Willst du gar keine Anrufe zulassen, tippe stattdessen einfach auf „Keine erlauben“.
Weiter geht es mit den Apps. Hier ist das Vorgehen fast identisch mit dem bei Anrufern. Das System schlägt Apps vor, die du bearbeiten kannst. Außerdem gibst du, wieder über die Schaltfläche „Hinzufügen“, weitere frei. Über den Slider darunter erlaubst du dringliche Nachrichten von Apps, obwohl diese nicht in der Liste der erlaubten Anwendungen sind. Weiter geht es mit „Erlauben“ oder „keine Erlauben“.
Dein Gerät sollte dir nun anzeigen, dass dein Fokus bereit ist. Dazu gibt es ein paar Informationen. Wichtig ist nämlich, dass die Funktion auf allen verbundenen Geräten aktiviert ist, also etwa auch auf deinem iPad. Zu den restlichen Punkten erfährst du gleich mehr. Tippe also auf „Fertig“.
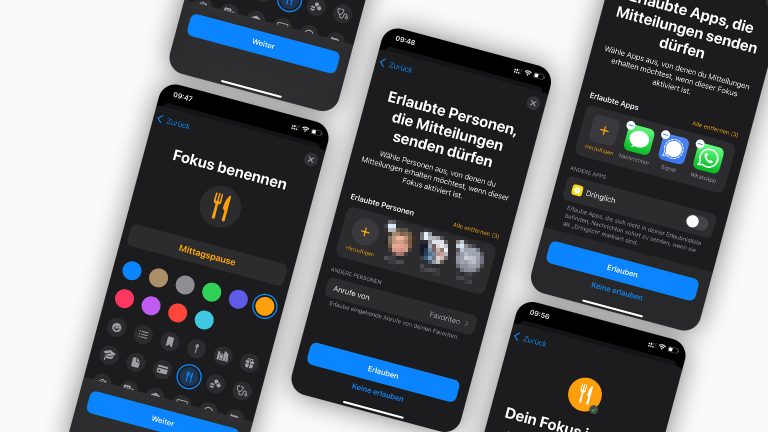
Hast du den Fokus erstellt, dann wirft dich das System automatisch in die Einstellungen dafür. Hast du die bereits geschlossen, gehst du einfach wieder den oben beschriebenen Weg und wählst dann den Fokus aus. Hier findest du einiges an zusätzlichen Optionen. Ganz oben lassen sich die erlaubten Mitteilungen nachträglich anpassen. Darunter geht es mit dem Fokusstatus weiter. Ist diese Einstellung aktiviert, gibt dein Gerät einen Hinweis an andere Personen aus, dass deine Benachrichtigungen stumm sind. Das klappt etwa bei „Nachrichten“ (iMessage).
Unter „Home-Bildschirm“ findest du Anpassungsmöglichkeiten für eben diesen. So kannst du während deiner Fokus-Zeit die Mitteilungsbadges ausblenden. Das verleitet dich nicht dazu, Apps zu öffnen. Unter „Eigene Seiten“ aktivierst du nur bestimmte Seiten des Home-Bildschirms. So verschwinden manche Apps zeitweise komplett aus deiner Wahrnehmung.
Der Punkt „Sperrbildschirm“ lässt dich eben diesen abdunkeln und festlegen, ob du stummgeschaltete Mitteilungen dort sehen möchtest oder nicht. Hinter „Name & Erscheinungsbild“ verstecken sich die beim Erstellen des Fokus angegebenen Werte, die sich nachträglich verändern lassen.
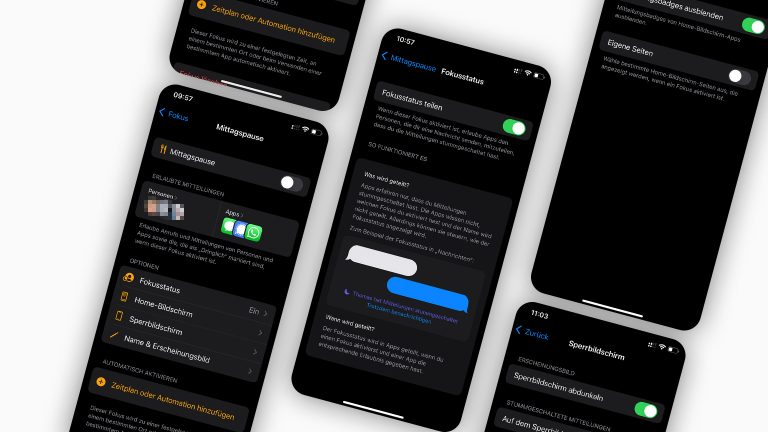
So ein Fokus ist natürlich bei den vielen Möglichkeiten zur Einstellung praktisch, allerdings willst du ihn vielleicht nicht immer manuell aktivieren müssen. Besser ist es also, du stellst direkt eine Automation ein. Gehe dafür in den Optionen deines Fokus auf „Zeitplan oder Automation hinzufügen“.
Hier findest du nun drei Auswahlmöglichkeiten: „Zeit“, „Ort“ und „App“. Tippst du eine davon an, legst du Details fest. Hier die Erklärungen dazu:
Aktiviere unter dem Punkt zunächst den Slider hinter „Zeitplan“. Gib nun über die Auswahl hinter „Von“ zunächst die Startzeit ein. Gehe anschließend auf die Auswahl hinter „Bis“, um die Endzeit festzulegen. Unten tippst du all die Tage der Woche an, an denen die Automation auszuführen ist. Über „Fertig“ schließt du die Einstellung ab.
Hinter der Option „Ort“ verbirgt sich Geofencing. Das bedeutet, dass dein Gerät eine Aktion durchführt, wenn du einen bestimmten Bereich betrittst oder verlässt. Hast du bei Apple Maps Orte für Arbeit und deinen Wohnort festgelegt, findest du sie hier. Ansonsten gibst du einfach oben in die Leiste eine Adresse ein. Auf der Karte unten siehst du, welchen Bereich dein Gerät verwendet. Über den Slider lässt sich dieser vergrößern oder verkleinern. Bist du mit der Auswahl zufrieden, schließt du sie mit „Fertig“ ab.
Bei der Automation „App“ geht es darum, den Fokus beim Öffnen einer bestimmten Anwendung zu starten und beim Schließen dieser wieder zu beenden. Wähle dafür einfach die gewünschte App aus.
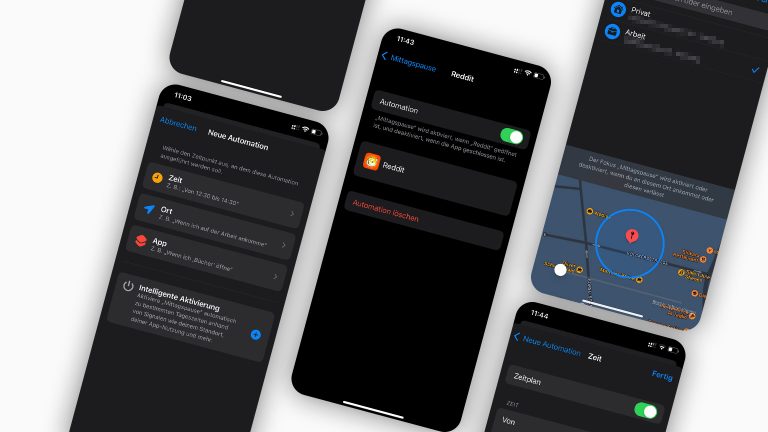
Tippst du auf diesen Punkt, dann übernimmt dein iPhone oder iPad das Aktivieren des jeweiligen Fokus von selbst. Dafür greift es auf Daten wie deinen Standort, deine App-Nutzung und sonstige Verhaltensweisen zurück.
Mit iOS 16 hat Apple zudem veränderbare Sperrbildschirme eingeführt. Mit diesen kannst du den Look und die Funktionalität anpassen. Gleichzeitig lassen sie sich aber auch an einen Fokus koppeln. Das bedeutet: Wenn ein bestimmter Fokus beginnt, dann verändert sich auch der Sperrbildschirm. Dein abendlicher Fokus kann also etwa den Hintergrund wechseln. Doch es geht auch in die andere Richtung: Änderst du den Sperrbildschirm, startest du auch automatisch den damit verknüpften Fokus. Das kann in manchen Situationen praktisch sein, weil es sehr schnell geht.
Mit iOS 16 führte Apple die Fokusfilter ein. Mit ihnen ist es möglich, dass sich bestimmte Inhalte innerhalb von Apps ausblenden lassen, solange ein bestimmter Fokus aktiv ist. Das bedeutet, dass etwa im Fokus „Arbeiten“ nur Malis von deinem Arbeits-Account und nur Termine von deinem Arbeits-Kalender angezeigt werden. Über die dazugehörige Programmierschnittstelle können App-Entwickler*innen entsprechende Filter einbauen. In Zukunft dürfte sich die Funktion also auch mit allerlei Apps nutzen lassen.
Willst du einen Fokus löschen, dann gehst du einfach wieder in die Einstellungen deines Geräts und anschließend auf den Punkt „Fokus“. Wähle den zu löschenden Fokus aus und gehe unten auf die Schaltfläche „Fokus löschen“. Bestätige die Einblendung mit einem erneuten Tippen darauf.
Bei Automationen funktioniert das ganz ähnlich. Tippe hier einfach die Automation an und gehe dann auf „Automation löschen“. In einer Einblendung musst du das dann bestätigen.
Einen Fokus kannst du auch ohne eine Automation oder den Umweg über die Einstellungen einfach aktivieren oder deaktivieren. Öffne dafür das Kontrollzentrum, indem du von der oberen rechten Ecke nach unten wischst. Tippe hier auf „Fokus“. Du siehst eine Übersicht mit allen erstellten Punkten. Tippe einen davon an, um ihn zu deaktivieren oder zu aktivieren.
Über die drei Punkte rechts neben dem Fokus kommst du schnell in die Optionen dazu. Unten findest du außerdem einen Button mit einem Plus, über den du zur Erstellung eines neuen Fokus kommst.
Disclaimer Die OTTO (GmbH & Co KG) übernimmt keine Gewähr für die Richtigkeit, Aktualität, Vollständigkeit, Wirksamkeit und Unbedenklichkeit der auf updated.de zur Verfügung gestellten Informationen und Empfehlungen. Es wird ausdrücklich darauf hingewiesen, dass die offiziellen Herstellervorgaben vorrangig vor allen anderen Informationen und Empfehlungen zu beachten sind und nur diese eine sichere und ordnungsgemäße Nutzung der jeweiligen Kaufgegenstände gewährleisten können.






