Du hast den Druckauftrag gestartet, aber der Drucker regt sich nicht? Ist die Verbindung zum Drucker korrekt eingerichtet, liegt es unter Umständen daran, dass ein anderer Auftrag in der Druckerwarteschlange das Gerät blockiert. Dann hängt dein neuer Auftrag fest. Oder du möchtest einen Auftrag abbrechen, den du selbst irrtümlich gestartet hast. Im Folgenden zeigen wir, wie du unter Windows (10 & 11) und unter macOS vorgehst.
Das erfahrt ihr gleich
Um einen sogenannten „eingefrorenen“ Druckauftrag loszueisen, gibt es mehrere Möglichkeiten. Unter Windows 10 und Windows 11 stehen dir folgende Möglichkeiten zur Verfügung, um einen Auftrag zu löschen:
Hinweis: Die folgenden Screenshots zeigen das Vorgehen unter Windows 10, die Erklärung fasst auch Windows 11 mit auf.
- Gehe auf das Start-Symbol beziehungsweise direkt in das Start-Menü.
- Gehe dort auf „Einstellungen“, dann auf „Geräte“ (Win 10) beziehungsweise „Bluetooth und Geräte“.
- Wähle unter „Drucker und Scanner“ den betreffenden Drucker aus.
- Öffne die Warteschlange und klicke auf „Druckaufträge abbrechen“ (Win 10). Unter Windows 11 gehst du zunächst auf die drei Punkte und anschließend auf „Alles abbrechen“. Bestätige dann mit „Ja“.

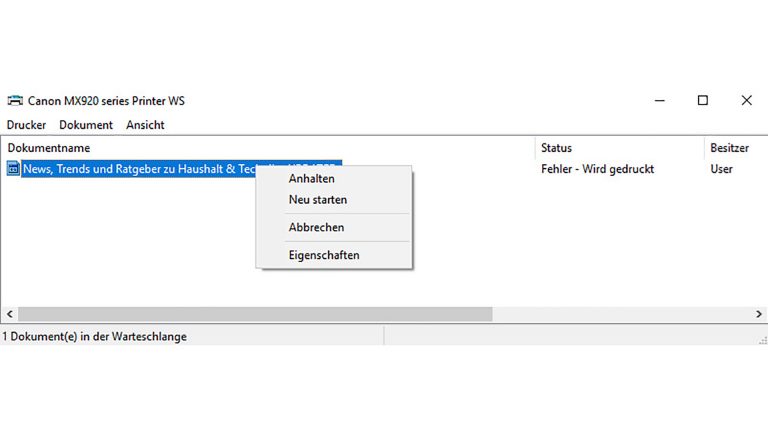
Es kann vorkommen, dass die genannte Anleitung nicht zum Erfolg führt, sondern zu einer Fehlermeldung. In diesem Fall solltest du den Dienst beenden:
- Klicke auf den Start-Button und öffne die „Eingabeaufforderung“. Wird die Eingabeaufforderung nicht in Startmenü angezeigt, kannst du sie durch die Eingabe „cmd“ im Suchfeld aufrufen.
- Gib nun den Befehl „services.msc“ ein und bestätige ihn mit „Enter“.
- Bestätige die Rechte für die Microsoft Management Konsole. Nun wird ein Fenster mit allen aktiven und inaktiven Diensten des Rechners angezeigt.
- Alternativ kannst du die Übersicht über die Dienste auch über den Task Manager öffnen. Am schnellsten öffnest du diesen mit dem Shortcut STRG + Alt + Entf. Der Task-Manager startet immer mit einer Übersicht der Prozesse, die Anzeige der aktiven und inaktiven Dienste kannst du über den entsprechenden Tab anwählen.
- Wähle in der Liste mit allen Diensten mit der rechten Maustaste den Dienst „Druckerwarteschlange” und wähle „Beenden“.
- Abschließend löscht du noch die Datei aus dem temporären Druckerspeicher. Folge hierzu dem Pfad „C:\WINDOWS\system32\spool\PRINTERS“ und lösche die Datei beziehungsweise die Dateien in diesem Ordner.
- Um die Druckwarteschlange wieder zu starten, öffne zunächst die Windows-Dienste. Gib hierzu den Befehl „services.msc“ über die Option „Ausführen“ im Startmenü oder die Tastenkombination Win + R ein.
- Nach einem Rechtsklick auf den Dienst „Druckerwarteschlange“ wähle „Starten“.
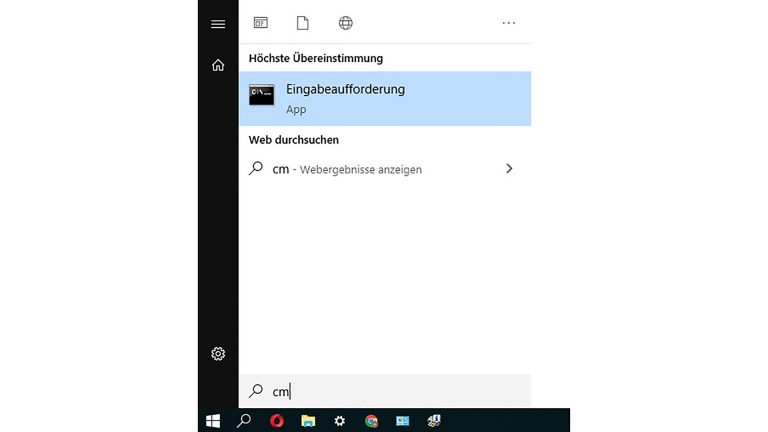
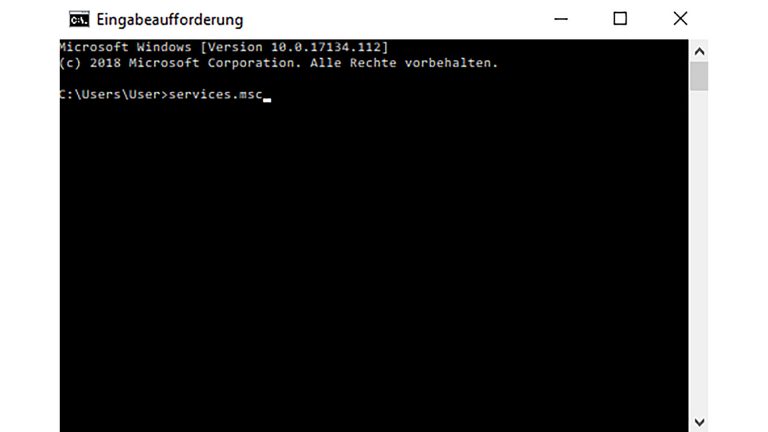
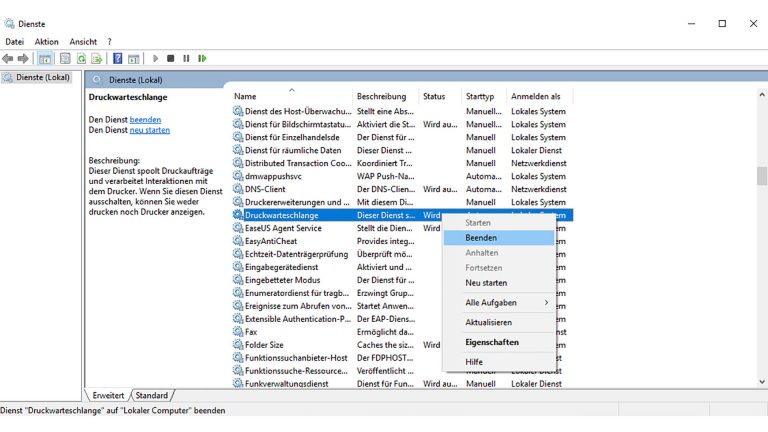

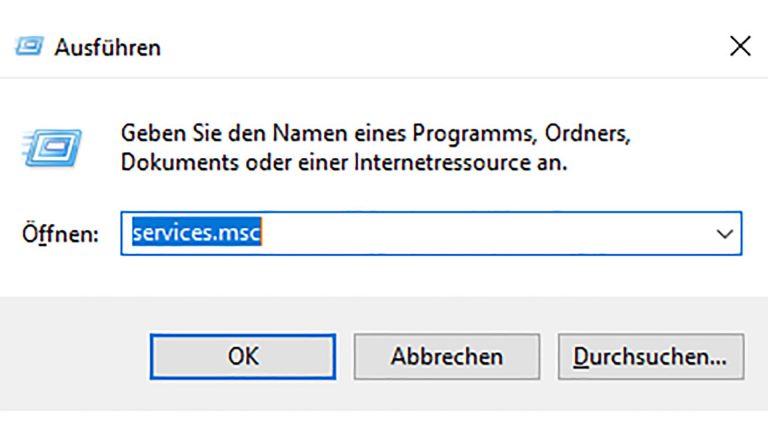
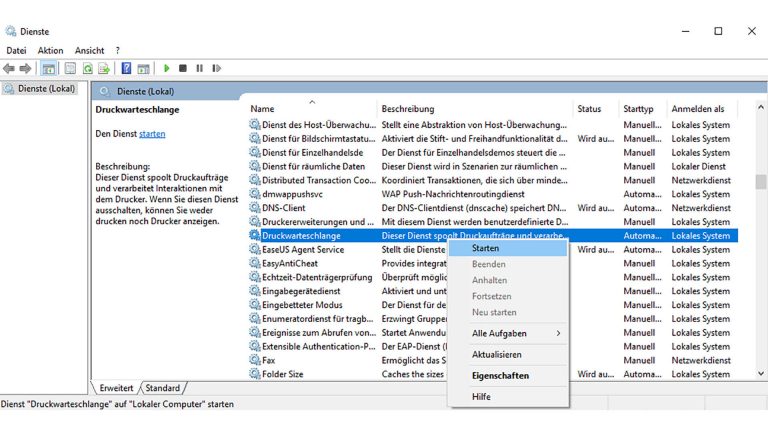
- Zum Aufrufen der Druckerwarteschlange öffne die „Systemeinstellungen“ und gehe auf „Drucker & Scanner“.
- Wähle hier den Tab „Drucker und Wartelisten öffnen…“ aus.
- Statt über die Systemsteuerung zu gehen, kannst du auch das Druckersymbol im Dock am unteren Bildschirmrand anklicken. Dann erscheint direkt ein Fenster mit der Warteliste für deinen Drucker.
- Alle alten Druckaufträge kannst Du nun löschen, indem du das nebenstehende „X“ anklickst.
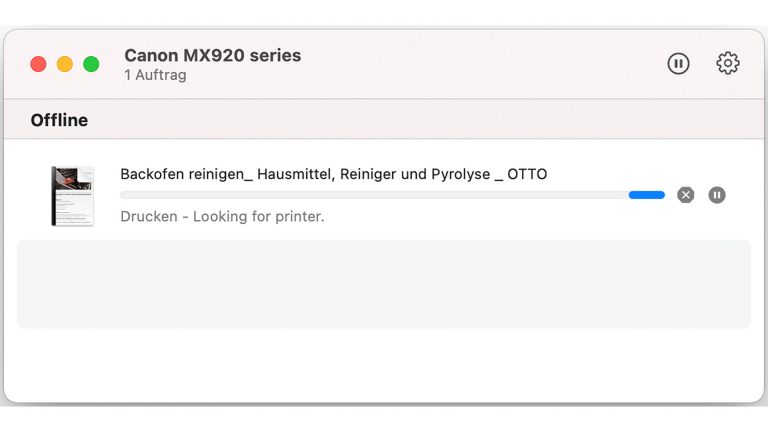
Falls die erste Methode nicht funktioniert, probiere folgende Option:
- Rufe das Dienstprogramm „Terminal“ auf. Du findest es im Finder über den Pfad „Programme“ > „Dienstprogramme“.
- Gib nun im Terminal den Befehl „cancel –a“ ein.
- Sollte der Auftrag dennoch nicht gelöscht sein, probiere es mit der Eingabe „sudo cancel –a“. Um diesen Befehl auszuführen, benötigst du das Administrator-Passwort für deinen Rechner.
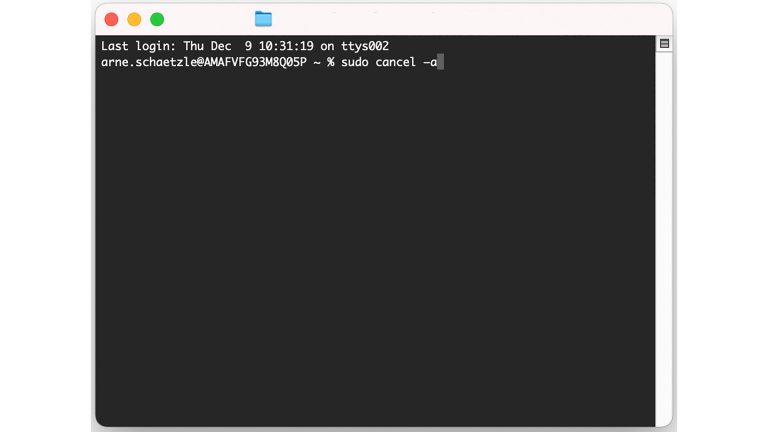
Sollten beide Methoden nicht zum Erfolg führen, gibt es noch den Weg, die Druckaufträge über das Webinterface zu löschen:
- Rufe über deinen Browser die Adresse „http://localhost:631/jobs/“ auf.
- Ist das Interface deaktiviert, erhältst du eine Fehlermeldung. In diesem Fall kannst du wieder das Dienstprogramm „Terminal“ aufrufen und das Interface über den Befehl „cupsct1 WebInterface=yes“ aktivieren.
- Im Bereich „Jobs“ erreichst du auch die Druckerwarteschlange und kannst sie per Rechtsklick löschen.
- Um Dir diesen Schritt in Zukunft zu sparen, kannst du festlegen, dass die Angaben über abgeschlossene Druckaufträge künftig gar nicht mehr gespeichert werden. Gib hierfür im Terminal den Befehl „cupsctl PreserveJobHoistory=NO“ ein.
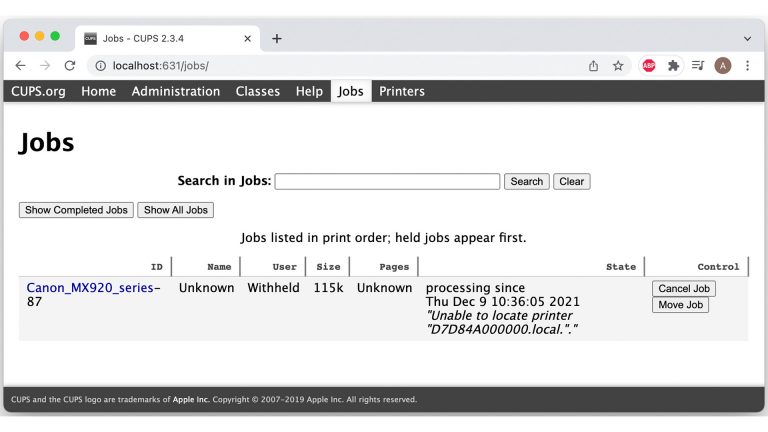
Es kann durchaus passieren, dass ein Druckauftrag irgendwo hängt. Geht es einfach nicht mehr weiter, lässt sich die Druckwarteschlange zum Glück recht einfach löschen – bei Windows und macOS gleichermaßen. Die oben beschriebenen Wege sollten die Lösung sein.
Disclaimer Die OTTO (GmbH & Co KG) übernimmt keine Gewähr für die Richtigkeit, Aktualität, Vollständigkeit, Wirksamkeit und Unbedenklichkeit der auf updated.de zur Verfügung gestellten Informationen und Empfehlungen. Es wird ausdrücklich darauf hingewiesen, dass die offiziellen Herstellervorgaben vorrangig vor allen anderen Informationen und Empfehlungen zu beachten sind und nur diese eine sichere und ordnungsgemäße Nutzung der jeweiligen Kaufgegenstände gewährleisten können.






