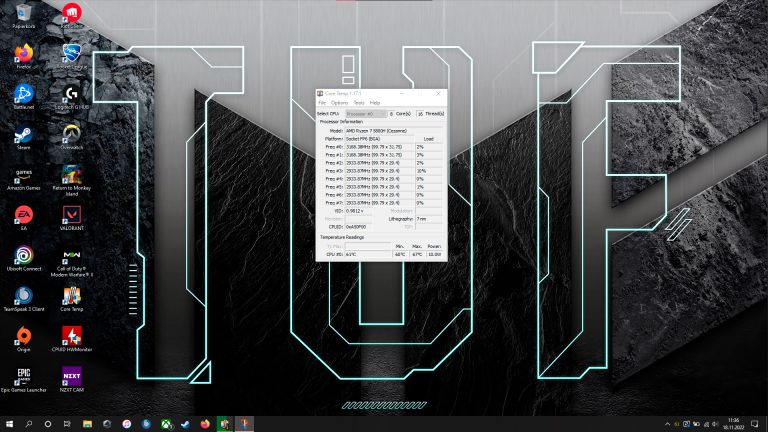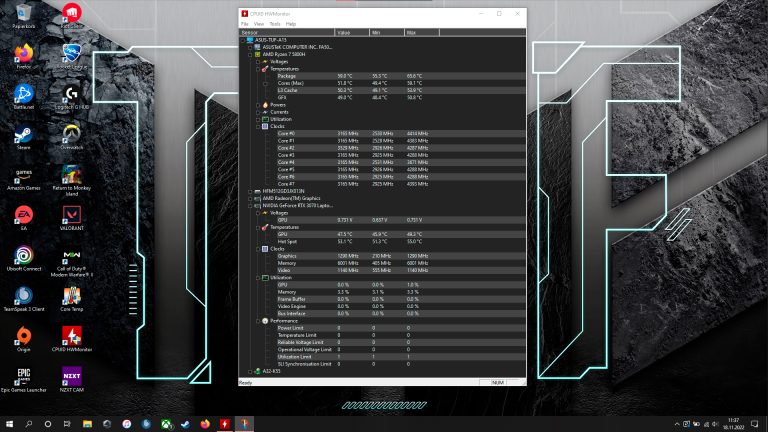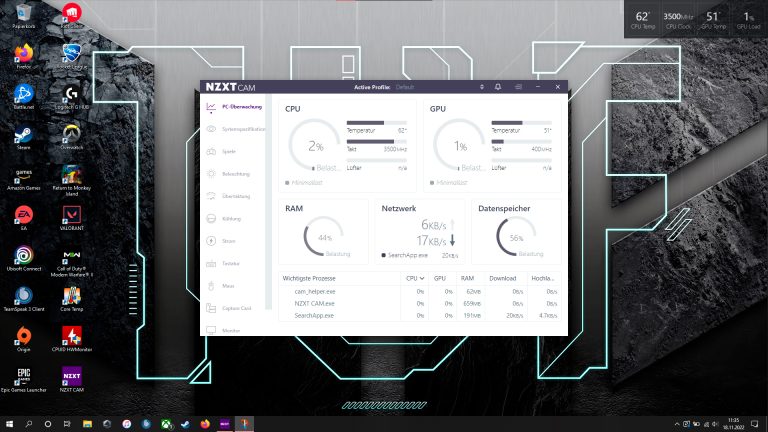Lässt du auf deinem Rechner öfter anspruchsvolle Anwendungen wie Programme zur Videobearbeitung oder Spiele laufen, dann kommt deine Hardware ganz schön ins Schwitzen. Die Temperaturen in CPU und GPU schießen nämlich in die Höhe. Es kann sich lohnen, diese auszulesen und somit im Auge zu behalten. Windows 11 und das ältere Windows 10 bieten dafür Bordmittel an. Wie du sie verwendest und wie du abseits davon die GPU- und CPU-Temperatur auslesen kannst, erklärt dir UPDATED im Folgenden.
Um die Temperatur deines Prozessors und der Grafikkarte auszulesen, brauchst du ein entsprechendes Tool. Sehr bekannt und bewährt sind die Anwendungen „Core Temp“ für die CPU und „HWMonitor“ oder „NZXT Cam“ für CPU und GPU. Die Downloads dazu findest du hier:
Lade dir eine der Anwendungen herunter und führe sie aus. Achte bei der Installation von Core Temp darauf, dass du nicht ungewollte Adware mit auf den Rechner spielst. Entferne dafür bei der Installation die entsprechenden Haken.
Starte danach die gewünschte Software. Core Temp zeigt dir direkt das Modell deines Prozessors, den Sockel und alle Kerne mit aktueller Taktung und der Auslastung in Prozent an. Unten findest du die Temperatur der CPU mitsamt Information über den zuletzt gemessenen Tiefst- und Höchstwert. Du kannst das Programm auch minimieren, denn die CPU-Temperatur wird auch rechts über ein kleines Icon in der Taskleiste angezeigt. Core Temp bietet zudem einige Einstellungsoptionen. So kannst du dir in der Taskleiste statt der Temperatur auch die CPU-Auslastung anzeigen lassen oder eine Warnung für zu hohe Temperaturen einstellen.
Bei HWMonitor bekommst du eine ähnliche Übersicht, die fällt allerdings noch etwas umfangreicher aus. Das Tool liefert beim Start direkt Temperaturen, Taktungen, Leistungsaufnahme und Auslastung für den Hauptprozessor gesamt und die einzelnen Kerne. Außerdem zeigt das Tool das auch für die Grafikkarte an. So behältst du also beide Komponenten im Blick. Dazu liefert HWMonitor noch Informationen zu verbauten Festplatten und dem Netzteil. Auf eine dauerhafte Anzeige der Daten in der Taskleiste musst du hier hingegen verzichten. Das und ein paar Features mehr gibt es nur in der kostenpflichtigen Pro-Version.
Eine schickere Alternative für Gamer*innen bietet der Hardware-Hersteller NZXT mit seiner Software „NZXT Cam“. Die zeigt die wichtigsten Werte nicht nur trocken in einer Tabelle an, sondern aufbereitet mit Grafiken. Außerdem ermöglicht sie die dauerhafte Einblendung eines halbtransparenten Elements mit CPU-Temperatur und ‑Taktung sowie der GPU-Temperatur und ‑Auslastung.
Gerade bei Komplettsystemen und Laptops ist manchmal bereits die passende Software zum Auslesen der GPU- und CPU-Temperatur schon mit an Bord. Beispiele dafür sind MSI Afterburner bei Grafikkarten von MSI und das Armoury Crate von ASUS bei Gaming-PCs und ‑Laptops des Herstellers. Schaue also doch vor dem Download der oben genannten Software, ob nicht schon eine solche Anwendung bei dir installiert ist.
Zunächst ist es wichtig zu wissen, ab wann die Temperaturen in Prozessor und Grafikkarte eigentlich zu hoch sind. So verstehst du die ausgelesenen Werte besser und weißt, wann du reagieren solltest und wann alles noch im grünen Bereich ist.
Schauen wir dafür zunächst auf die CPU, also den Hauptprozessor deines Computers. Der bewegt sich bei einer geringen bis mittleren Arbeitslast meist irgendwo zwischen 30 und 60 Grad. Nutzt du sehr anspruchsvolle Software wie Spiele oder ähnliches, dann liegen die Werte durchaus auch höher. Zwischen 60 und 95 Grad können hierbei durchaus auftreten. Kritisch ist die Temperatur bei vielen CPUs erst bei 100 Grad und mehr. Wirklich Angst um dein System musst du aber auch dann nicht haben, denn bei solch hohen Temperaturen drosselt es die Leistung automatisch, um Schäden zu vermeiden.
Bei der GPU, also der Grafikkarte im Rechner, sieht es recht ähnlich aus. Unter 60 Grad sind im Leerlauf normal. Besonders wohl fühlt sich die Karte unter Last bei rund 60 bis 80 Grad. Darüber fängt sie bereits an, Leistung zu drosseln. Über 100 Grad beginnt auch hier wieder der kritische Bereich.
Sollte die Temperatur öfter zu hoch sein, musst du dir Gedanken über eine bessere Kühlung machen. Ein paar Tipps dazu findest du hier.
Merkst du, dass dein Rechner öfter besonders heiß läuft und sogar kritische Grenzen überschreitet, brauchst du eine bessere Kühlung. Naheliegend und oft günstig sind dabei Lüfter. Sie versorgen Grafikkarte und Prozessor mit kühler Luft, ähnlich wie ein Ventilator in einem Raum. Tauschst du den ab Werk verbauten CPU-Kühler gegen ein Produkt mit besseren Kühlrippen und mehr Leistung aus, kannst du die Temperatur bereits senken. Bei der GPU ist das schon etwas schwieriger, denn sie kaufst du schon als Komplettpaket mit fest verbauter Kühlung.
Nicht weniger wichtig als die Kühlung der Komponenten selbst ist die Luftströmung (Airflow) im Gehäuse. Kalte Luft sollte schließlich ins Gehäuse zu den Kühlern gelangen und heiße Luft im Idealfall hinten und oben wieder aus dem Gehäuse geführt werden. Auch hier können die Anschaffung und Neukonzeption der Belüftung Temperaturen senken.
Eine Alternative dazu ist eine Wasserkühlung. Sie arbeitet, wie der Name schon vermuten lässt, nicht mit Luft, sondern mit Wasser. Das läuft in einem Kühlkreislauf und dampft die Temperaturen von CPU und GPU deutlich herunter. Wasserkühlungen (oft auch schlicht WaKü genannt) sind allerdings etwas kompliziert einzubauen und nicht selten teuer.
Mit der richtigen Software bekommst du viele zusätzliche Informationen über deine GPU und CPU, die dir sonst verborgen bleiben. Allem voran spielt hier die Temperatur eine wichtige Rolle, da diese eine bestimmte Grenze nicht überschreiten sollte. Stellst du bei der Überwachung fest, dass das öfter der Fall ist, solltest du dir über eine bessere Kühlung Gedanken machen.
Disclaimer Die OTTO (GmbH & Co KG) übernimmt keine Gewähr für die Richtigkeit, Aktualität, Vollständigkeit, Wirksamkeit und Unbedenklichkeit der auf updated.de zur Verfügung gestellten Informationen und Empfehlungen. Es wird ausdrücklich darauf hingewiesen, dass die offiziellen Herstellervorgaben vorrangig vor allen anderen Informationen und Empfehlungen zu beachten sind und nur diese eine sichere und ordnungsgemäße Nutzung der jeweiligen Kaufgegenstände gewährleisten können.