Canon ist vor allem für zwei Dinge bekannt: Kameras und Drucker. Letztere gehören zu den beliebtesten Geräten auf dem Markt. Hast du selbst einen, willst du damit vielleicht nicht nur von deinem Desktop-PC oder Laptop drucken. Auch auf dem Handy gibt es Bilder und Dokumente, die sich mal eben ausdrucken lassen. Gerade die neueren Geräte der Marke sind dafür bestens gerüstet. Wie du deinen Canon-Drucker mit dem Handy verbindest und anschließend druckst, erfährst du hier.
Das erfahrt ihr gleich
- Drucker vorbereiten: Bring deinen Canon ins WLAN
- Canon PRINT: Die App für Drucke und mehr vom Handy
- Canon PRINT: Diese Funktionen lassen sich nun nutzen
- Drucken ohne Canon PRINT: Mit AirPrint & Co. kein Problem
- Drucken ohne WLAN: Mit Wi-Fi direct möglich
- Canon-Drucker mit Handy verbinden: Besonders einfach per App
Damit du alle Funktionen deines Druckers mit dem Handy nutzen und von überall aus Drucke starten kannst, solltest du zunächst eine WLAN-Verbindung herstellen. Dafür verbindest du dein Gerät mit deinem Router. Schalte deinen Drucker von Canon dafür ein und gehe ins Menü. Auf dem Display solltest du den Punkt „Wi-Fi-Einrichtung“ sehen. Wähle hier „Einfache Drahtlos-Verbindung“ aus. Bei manchen Modellen kannst du im Folgenden dein WLAN auswählen und das Passwort eingeben. Anschließend ist der Drucker in dein Heimnetzwerk eingebunden.
Tipp: Noch einfacher geht es, wenn dein Router „Wi-Fi Protected Setup“, kurz WPS, beherrscht. Dann wählst du in der Wi-Fi-Einrichtung den Punkt „WPS (Tastendrückmethode)“ aus. Anschließend drückst du die WPS-Taste auf deinem Router. Die Geräte finden und verbinden sich dann selbstständig – fertig.


Um nun etwas vom Handy zu drucken, verwendest du im Idealfall die „Canon PRINT“-App. Diese bekommst du für Android-Geräte im Play Store und für Apple-Handys im App Store. Hier die Download-Links dazu:
Ist die App auf deinem Handy installiert, kannst du sie starten. Füge nun deinen Drucker hinzu, indem du links oben auf das Drucker-Symbol mit dem Plus tippst. Die App sucht nun nach einem WLAN-Drucker in deinem Netzwerk. Ist dieser gefunden, taucht er in der Liste auf. Tippe ihn nun einfach an. Hat alles geklappt, bist du wieder in der Hauptansicht, in der unten dein Drucker erscheint.
Mit „Fotodruck“ kannst du Bilder von deinem Smartphone, einer verbundenen Canon-Kamera oder einem Cloud-Dienst drucken. Wähle dazu einfach die gewünschten Bilder aus (bis zu 20 Stück) und gehe dann auf „Hinzufügen“. Anschließend fährst du mit „Weiter“ fort. In der Druckvorschau kannst du das Bild noch zuschneiden und über „Druckeinstellungen“ etwa das Format wählen. Ist alles eingestellt, geht es mit „Druck“ los.
Beim „Dokumentdruck“ läuft es ähnlich. Wähle auch hier ein lokal auf deinem Smartphone gespeichertes Dokument oder eines aus einem Cloud-Dienst aus. Schaue es dir in der Druckvorschau an. Ist alles richtig, gehst du auf „Weiter“. Hier siehst du, mit welchen Einstellungen dein Drucker den Druck plant. Willst du etwas anpassen, gehe auf „Einstellungen ändern“, ansonsten fahre direkt mit „Druck“ fort.
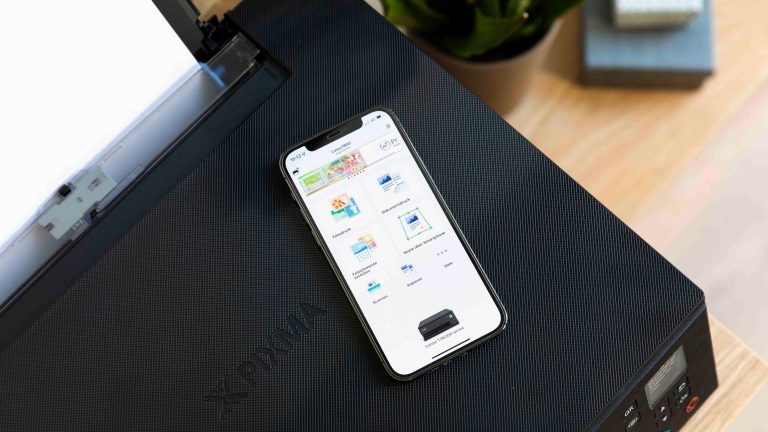
Die Option „Fotoelemente erstellen“ benötigt eine zweite App, nämlich den „Easy-PhotoPrint Editor“ von Canon. Lade diese herunter, um anschließend Collagen, Kalender, Postkarten, Visitenkarten, Etiketten und mehr zu erstellen. Anschließend lassen sich die erstellten Elemente drucken.
Mit „Kopie über Smartphone“ lässt sich ein Dokument schnell kopieren. Dafür gibst du der App die Berechtigung, auf deine Kamera zuzugreifen. Nun fotografierst du das Dokument. Versuche dafür das Papier glattzustreichen, sollte es geknickt sein. Fotografiere möglichst von oben und halte das Handy dabei still. Drückst du ab, siehst du das Bild in der Vorschau. Lege hier den gewünschten Bildausschnitt fest. Bestätige mit „Fertig“. Passt auch die Vorschau, wähle „Weiter“. Ändere hier entweder die Druckeinstellungen oder gehe direkt auf „Druck“.
Zusätzlich gibt es in der App natürlich noch die Punkte „Scannen“ und „Kopieren“, die die jeweiligen Funktionen des Druckers steuern.
Viele Drucker von Canon unterstützen auch den direkten Druck über Technologien wie AirPrint für Apple-Geräte oder Mopria bei Android. Dabei musst du gar nicht groß etwas einrichten. Es reicht, dass du und dein Drucker im gleichen WLAN sind. Wähle nun einfach das Bild oder Dokument aus und gehe auf den „Teilen“-Button. Hier solltest du „Drucken“ finden. Warte kurz, bis der Drucker erscheint und wähle ihn aus. Anschließend beginnt der Druck.
Funktioniert dein WLAN gerade nicht oder du willst einen fremden Canon-Drucker mit deinem Handy verbinden, geht auch das meist ganz einfach. Die Lösung ist Wi-Fi direct. Dabei stellen Drucker und Smartphone über WLAN eine unmittelbare Verbindung her, ohne einen Router dazwischen. Das müssen aber beide Geräte unterstützen. Ist Wi-Fi direct am Drucker aktiviert, taucht er auf dem Smartphone in den WLAN-Einstellungen als Access Point auf. Verbinde dich einfach mit ihm, um zu drucken.
Viele moderne Canon-Drucker sind für den WLAN-Betrieb geeignet. Sie lassen sich so einfach mit dem Handy und weiteren Geräten verbinden. Besonders einfach ist das Drucken dann mit der App Canon PRINT, die es für iOS und Android gibt. Doch auch ohne App und in manchen Fällen sogar ohne WLAN ist eine Verbindung möglich. Allerdings musst du hier auf manche Funktionen und Feineinstellungen verzichten. Einfach ist es aber in jedem Fall, denn die Geräte finden sich meist innerhalb kurzer Zeit.
Disclaimer Die OTTO (GmbH & Co KG) übernimmt keine Gewähr für die Richtigkeit, Aktualität, Vollständigkeit, Wirksamkeit und Unbedenklichkeit der auf updated.de zur Verfügung gestellten Informationen und Empfehlungen. Es wird ausdrücklich darauf hingewiesen, dass die offiziellen Herstellervorgaben vorrangig vor allen anderen Informationen und Empfehlungen zu beachten sind und nur diese eine sichere und ordnungsgemäße Nutzung der jeweiligen Kaufgegenstände gewährleisten können.








