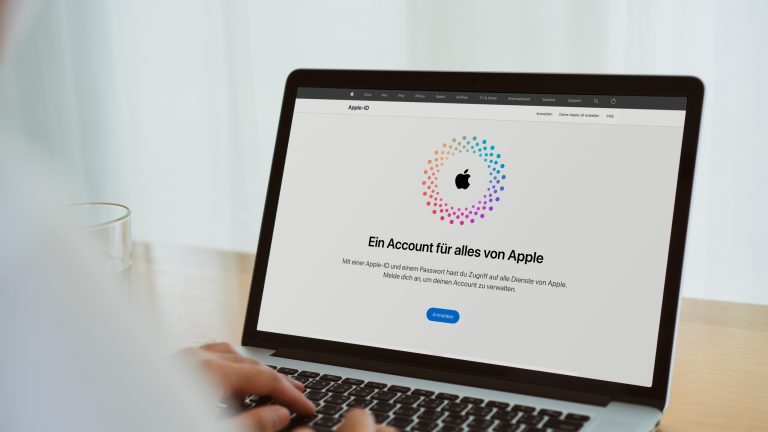Deine Apple-ID ist deine einzigartige Identität im Ökosystem des Unternehmens. Allerdings kann es sein, dass du sie wechseln willst. Das ist etwa dann sinnvoll, wenn du auf die jeweilige E‑Mail-Adresse oder Telefonnummer bald keinen Zugriff mehr hast. Wie du die Apple-ID ändern kannst, erfährst du hier.
Im Normalfall ist deine Apple-ID eine E‑Mail-Adresse, die du bei der Registrierung festgelegt hast. Es kann natürlich sein, dass du sie ändern willst. So klappt es:
- Melde dich zunächst bei deiner Apple-ID unter appleid.apple.com an. Hier findest du alle Einstellungen rund um deine digitale Identität beim Unternehmen.
- Klicke nun auf die große Schaltfläche „Apple-ID“.
- In das Kästchen unter „Apple-ID ändern“ gibst du nun die E‑Mail-Adresse in, die du künftig für den Zugang verwenden willst.
- Danach klickst du unten rechts auf „Apple-ID ändern“.
- Du bekommst nun einen Bestätigungscode an die angegebene E‑Mail-Adresse geschickt. Öffne also dein Postfach und suche sie.
- Gib den Code nun im Fenster oder Tab mit der Apple-ID-Website ein und bestätige ihn.
- Künftig meldest du dich mit der neuen Mail-Adresse als Apple-ID an. Dein Passwort bleibt gleich.
Das Vorgehen gilt übrigens sowohl für das Ändern der Apple-ID über den Browser auf einem Mac als auch auf einem iPad oder iPhone.
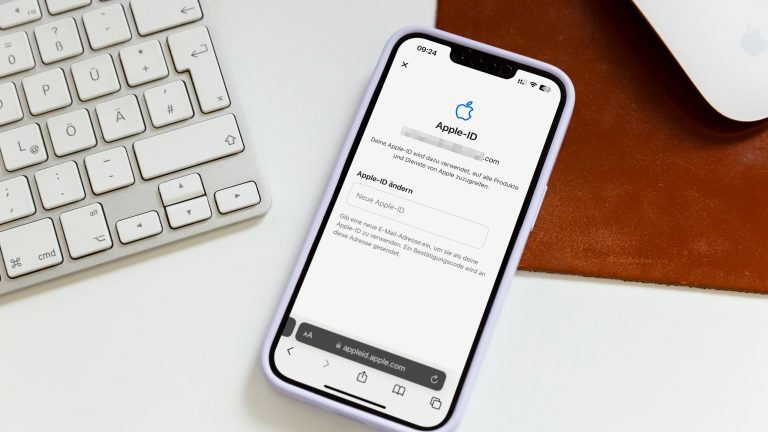
Das Ändern deiner Apple-ID ist nicht kompliziert. Allerdings gibt es auch Einschränkungen:
- Du kannst deine Apple-ID nicht zu einer Adresse der Domain „@icloud.com“ ändern, wenn diese jünger als 30 Tage ist. Erst danach erkennt Apple sie als mögliche Apple-ID an.
- Du kannst eine E‑Mail-Adresse nicht doppelt verwenden. Ist sie mit einer anderen Apple-ID verknüpft, musst du eine alternative Adresse angeben. Hast du keine andere, dann erstelle dir einfach eine neue bei einem der zahlreichen Freemail-Anbietern.
- Du kannst deine Apple-ID nur von einer E‑Mail-Adresse zu einer anderen wechseln. Eine Veränderung von einer Mail-Adresse zu einer Telefonnummer oder gar zu einem einfachen Usernamen ist nicht möglich.
Willst du nicht die E‑Mail-Adresse deiner Apple-ID verändern, sondern dein Gerät mit einem völlig neuen Account nutzen? Je nach Gerät gehst du so vor:
- Öffne die „Einstellungen“ auf deinem iPhone oder iPad.
- Tippe auf deinen Namen oben.
- Scrolle nach unten, bis du „Abmelden“ findest. Wähle den Punkt aus.
- Gib nun das Passwort für deine Apple-ID ein und tippe auf „Deaktivieren“.
- Lege fest, welche Daten auf dem Gerät verbleiben sollen. Tippe dann auf „Abmelden“.
- Um dich mit der neuen Apple-ID anzumelden, gehe wieder in die „Einstellungen“.
- Gehe hier dann auf „Beim iPhone anmelden“ und gib die gewünschten Zugangsdaten ein.
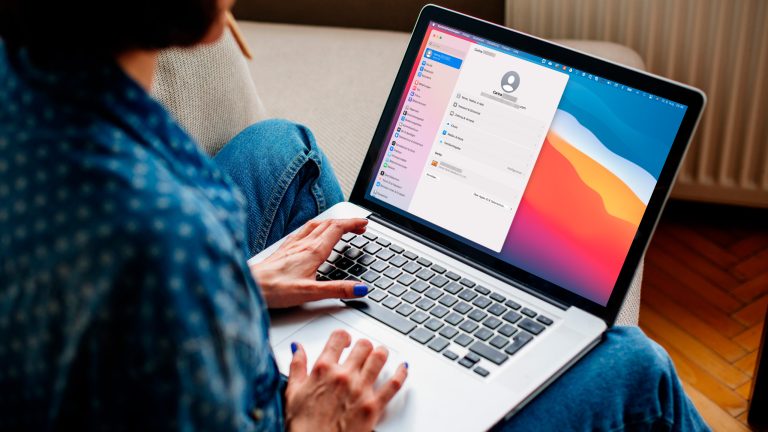
- Klicke auf das Apple-Logo und anschließend auf „Systemeinstellungen …“.
- Wähle nun links oben deinen Namen aus.
- Scrolle nach unten, bis du die Schaltfläche „Abmelden …“ findest. Klicke sie an.
- Dein Mac fragt dich, ob du bestimmte iCloud-Daten behalten willst. Wähle die gewünschten Punkte aus und klicke auf „Kopie behalten“. Wähle sonst alles ab und klicke auf „Fortfahren“.
- Ist „Mein Mac suchen“ aktiviert, fragt dich das Gerät nach deinem Passwort. Gib es ein und klicke auf „Fortfahren“.
- Du bist nun abgemeldet.
- Für die Anmeldung mit der neuen Apple-ID gehst du wieder über das Apple-Logo in die „Systemeinstellungen …“.
- Klicke hier auf „Anmelden mit deiner Apple-ID“.
- Gib die Apple-ID ein und klicke auf „Weiter“.
- Anschließend loggst du dich mit deinem Passwort ein.
Disclaimer Die OTTO (GmbH & Co KG) übernimmt keine Gewähr für die Richtigkeit, Aktualität, Vollständigkeit, Wirksamkeit und Unbedenklichkeit der auf updated.de zur Verfügung gestellten Informationen und Empfehlungen. Es wird ausdrücklich darauf hingewiesen, dass die offiziellen Herstellervorgaben vorrangig vor allen anderen Informationen und Empfehlungen zu beachten sind und nur diese eine sichere und ordnungsgemäße Nutzung der jeweiligen Kaufgegenstände gewährleisten können.