Du hast das Wochenende in einer dir fremden Stadt verbracht und aberdutzende Bilder von der atemberaubenden Szenerie geschossen. Um Platz auf deinem Smartphone zu sparen, hast du ad hoc ausgemistet – was du jetzt bereust. Wo du den Papierkorb auf deinem Android findest und Dateien wie gelöschte Bilder wiederherstellst oder aber endgültig löschst, zeigen wir dir Schritt für Schritt.
Auf dem Mac oder Windows-Rechner ist es meist kein Problem, den Papierkorb auszukundschaften. Wo vor Android 9 oder spätestens Android 11 das Papierkorb-Feature gar nicht implementiert war, haben gelöschte Dateien mittlerweile eine vorübergehende Bleibe. Bei Android-Geräten kann es dennoch in eine vergebliche Schnitzeljagd münden. Bei einigen Geräten – zuvorderst bei Samsung-Smartphones – findest du gelöschte Dateien hier:
- Öffne die Galerie-App auf deinem Android.
- Klicke in der unteren Navigationsleiste auf das Hamburger-Menü (drei horizontale Striche).
- Im sich öffnenden Fenster ist unter anderem der Ordner „Papierkorb“ mitsamt Papierkorb-Symbol zu finden. Tippe diesen an.
Bei anderen Androids befindet sich die Papierkorb-Funktion zwar in der Foto-App, nicht aber in einem Untermenü. Öffne die Galerie-App und wähle das Symbol für „Alben“ aus. Hier sollte ein Ordner mit dem Namen „Papierkorb“ oder „Gelöschte Dateien“ zu sehen sein.
Um den Papierkorb zu leeren, öffne – je nach Modell – einfach die Papierkorb-App oder das entsprechende Album. Markiere alle Dateien, die du endgültig löschen möchtest, indem du im ersten Schritt länger auf eine Datei drückst und anschließend auf die Kontrollkästchen der zu löschenden Datei tippst. Danach kannst du die Dateien durch Drücken des „Löschen“-Buttons endgültig entfernen. Willst du den kompletten Papierkorb leeren, klicke auf „Bearbeiten“ > „Leeren“. Bist du unterwegs auf deinem Tablet, kannst du auch mit der rechten Maustaste eine Datei markieren oder direkt entfernen. Aber Obacht: Nachdem du die Elemente aus dem Papierkorb gelöscht hast, sind sie unwiderruflich verloren – du kannst sie dann nicht mehr wiederherstellen. Sei dir daher sicher, dass du die gelöschten Fotos wirklich nicht behalten möchtest, bevor du auf den Button tippst.
Willst du gelöschte Daten wiederherstellen, hast du ab dem Zeitpunkt des vorangehenden Löschens 30 Tage Zeit. Nach Ablauf dieser Frist wird der Android-Papierkorb automatisch geleert.
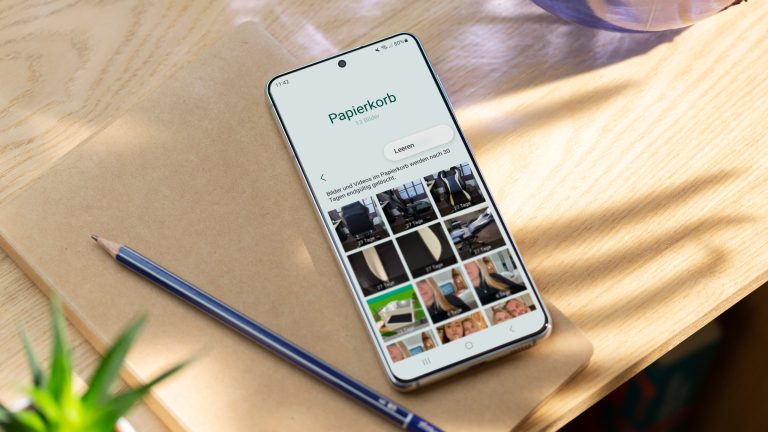
Hast du den Papierkorb und somit deine gelöschten Bilder erst gefunden, ist das Wiederherstellen ein Kinderspiel:
- Halte im Android-Papierkorb entweder ein Bild länger gedrückt oder aber tippe oben rechts auf „Bearbeiten“.
- Markiere alle entfernten Elemente, die du vom Papierkorb in deine Galerie übertragen möchtest.
- Bei den meisten Android-Handys erscheint unten links die Option „Wiederherstellen“. Wähle sie aus.
- Die einst gelöschten Dateien werden automatisch im ursprünglichen Ordner aufgeführt.
Du bist mit der vorinstallierten Galerie-App nicht zufrieden? Dann kannst du dir eine anderweitige App mit eigenem Papierkorb aus dem Google Store herunterladen. Die Google Fotos-App ist besonders beliebt, da sie mit deinem Google-Konto verbunden und mit anderen Geräten synchronisiert werden kann. Deine Fotos und Videos lädst du bei Bedarf in Google Drive hoch und sparst so Speicherplatz auf deinem Handy. So navigierst du zum Papierkorb:
- Öffne die App und gehe in der Navigation unten rechts auf „Galerie“.
- Im neuen Fenster kannst du deine Bilder und Videos verwalten. Eine der obigen Kacheln ist der Papierkorb.
- Klicke oben rechts auf „Auswählen“.
- Unten werden dir nun zwei Optionen vorgegeben: „Alle löschen“ und „Alle wiederherstellen“. Hast du zuvor gelöschte Objekte markiert, kannst du diese auch einzeln bzw. gebündelt anwählen.
Auch hier gilt Vorsicht: Wenn du deinen Papierkorb leerst, sind die Dateien ein für alle Mal gelöscht. Da helfen dann auch der Dateimanager oder anderweitige Systemtools nicht weiter.
Du hast kein Android-Smartphone, sondern ein iPhone in der Hand? Herzlichen Glückwunsch: Du wirst deutlich intuitiver zu deinen gelöschten Fotos gelenkt. Gehe hierfür auf die App „Fotos“ > „Alben“ und scrolle runter zu „Sonstiges“. Nun musst du nur noch auf „Zuletzt gelöscht“ tippen. Aus Sicherheitsgründen wird die Face ID bzw. dein ausgewählter Entsperr-Mechanismus abgefragt. Gelöschte Dateien behandelst du ähnlich wie die auf einem Android-Gerät:
- Tipp oben rechts auf „Auswählen“.
- Wähle gelöschte Elemente aus und wähle in der unteren Navigation „Alle löschen“ bzw. „Alle wiederherstellen“.
- Auch hier funktioniert die Auswahl einzelner Dateien. Bestätige zu guter Letzt mit „Foto wiederherstellen“ oder „Foto löschen“.
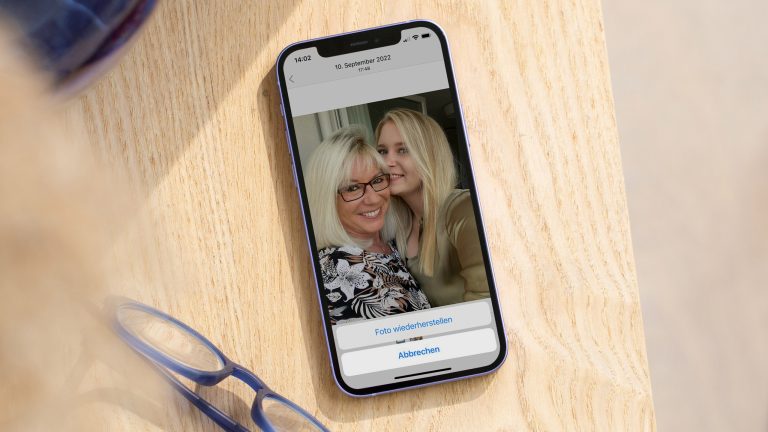
Weißt du erst mal, wo sich der Papierkorb auf deinem Android-Handy befindet, ist das Leeren oder Wiederherstellen des Ordners ein einfaches Unterfangen. Behalte immer im Hinterkopf, dass sich deine gelöschten Dateien nach Ablauf von 30 Tagen automatisch und für immer löschen. Das spart zwar Speicherplatz ein, kann unter Umständen aber wertvolle Urlaubserinnerungen zunichtemachen. Ab und an nachzuprüfen, welche Dateien sich verabschieden möchten, ist also keine schlechte Idee.
Disclaimer Die OTTO (GmbH & Co KG) übernimmt keine Gewähr für die Richtigkeit, Aktualität, Vollständigkeit, Wirksamkeit und Unbedenklichkeit der auf updated.de zur Verfügung gestellten Informationen und Empfehlungen. Es wird ausdrücklich darauf hingewiesen, dass die offiziellen Herstellervorgaben vorrangig vor allen anderen Informationen und Empfehlungen zu beachten sind und nur diese eine sichere und ordnungsgemäße Nutzung der jeweiligen Kaufgegenstände gewährleisten können.






