Apple hat mit den AirPods nicht nur einen Style geschaffen, sondern auch technisch sehr hochwertige Geräte. Da ist es keine Überraschung, dass sie auch abseits der Fanbase des Unternehmens ein gewisses Interesse wecken. Haderst du mit der Anschaffung aus Angst mangelnder Kompatibilität, dann sei aber beruhigt: Die AirPods lassen sich nicht nur mit einem Mac, sondern auch mit einem Windows-PC oder Laptop nutzen. Wie das genau geht und was dabei zu beachten ist, liest du im Folgenden.
Bei Apple-Geräten liegt natürlich der Verdacht nahe, dass sie nur untereinander funktionieren. Auch der Firma aus Cupertino ist aber klar, dass sie sich damit selbst den potenziellen Markt beschneiden würde. Deshalb liegt es in ihrem Interesse, die Kopfhörer auch mit anderen Geräten kompatibel zu machen. Apple verwendet für drahtlose Verbindungen also keine eigene Technik, sondern schlicht Bluetooth. Das bedeutet, dass sie sich über eine normale Bluetooth-Verbindung etwa auch mit deinem PC oder Laptop – auf dem Windows läuft – verbinden lassen.
Bewusst sein muss dir aber dennoch, dass du auf bestimmte Funktionen verzichten musst. So lässt sich etwa die Sprachassistenz Siri nur mit einem gekoppelten iPhone, iPad oder Mac nutzen. Das automatische Pausieren funktioniert abseits des Apple-Kosmos ebenfalls nicht. In seltenen Fällen gibt es auch Software-Probleme, wodurch etwa das eingebaute Mikrofon nicht richtig funktioniert. Meistens lassen sich die AirPods aber problemlos auch als Headset verwenden. Doch nun zum Koppeln unter Windows 10 und Windows 11.

Direkt vorweg eine gute Nachricht: Du benötigst für das Koppeln keine separate Software, wie etwa Apples iTunes. Die Kopfhörer funktionieren „einfach so“ mit Windows 10 und Windows 11:
- Aktiviere dafür zunächst Bluetooth auf deinem Laptop oder PC. Gehe dafür über die Windows-Taste in die „Einstellungen“ (Zahnrad-Symbol). Klicke hier auf „Geräte“ und auf „Bluetooth und andere Geräte“. Klicke auf den Slider unter „Bluetooth“, damit er auf „Ein“ steht.
- Gehe nun auf „Bluetooth- oder anderes Gerät hinzufügen“ und anschließend auf „Bluetooth“.
- Nimm nun die AirPods zur Hand und öffne das Case. An diesem findest du einen kleinen Knopf, den du nun gedrückt hältst, bis die Statusleuchte vorne weiß leuchtet.
- Auf dem Rechner sollten die AirPods nun gelistet sein. Hast du sie vorher schon eingerichtet, heißen sie vermutlich „AirPods von …“. Klicke sie an.
- Die Statusleuchte am Case sollte kurz grün aufleuchten. Unter Windows ist die Anmerkung „Ihr Gerät ist einsatzbereit“ zu sehen.
- Klicke auf „Fertig“.
- Stelle noch sicher, dass die AirPods das primäre Ausgabegerät für Audio sind. Klicke dafür in der Statusleiste auf das Lautsprecher-Symbol. In der Auswahlliste oben sollten die AirPods stehen. Ist das nicht der Fall, klicke die Liste an und wähle die AirPods aus.
- Du kannst die AirPods nun für die Audiowiedergabe und als Headset nutzen.
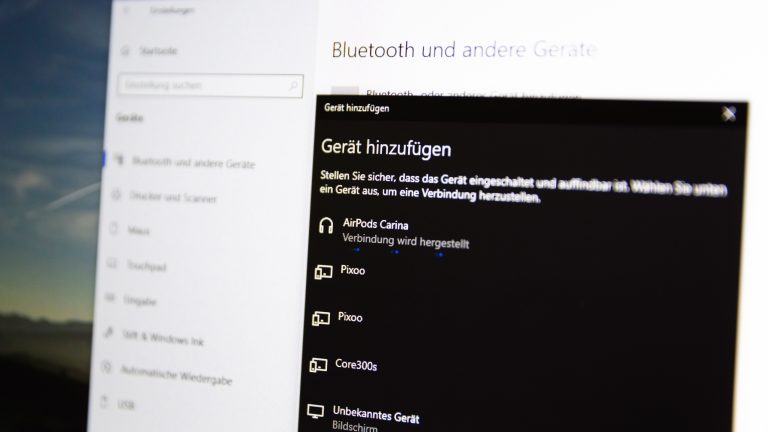
Willst du die AirPods nicht mehr mit dem Windows-Laptop oder PC nutzen, kannst du die Koppelung auch aufheben:
- Gehe dafür wieder in die „Einstellungen“ (Zahnrad-Symbol). Wechsle dann über „Geräte“ zu „Bluetooth und andere Geräte“.
- Hier findest du unter „Audio“ die gekoppelten AirPods.
- Willst du sie nur zeitweise als Wiedergabegerät deaktivieren, dann gehe auf „Trennen“. Willst du sie dauerhaft entfernen, dann wähle stattdessen „Gerät entfernen“.
- Die AirPods sind jetzt nicht mehr mit dem Rechner verbunden und geben entsprechend kein Audio mehr aus.
Hinweis: Wählst du bei Windows „Gerät entfernen“, musst du die Anleitung oben wieder komplett durchgehen, um die Kopfhörer erneut zu verbinden. Brauchst du sie nur zeitweise nicht, solltest du sie lieber einfach nur „Trennen“.
Bei der Verbindung kann es manchmal zu Fehlern kommen. Tauchen die AirPods nicht unter den koppelbaren Bluetooth-Geräten auf, solltest du den Pairing-Modus der AirPods erneut starten. Hilft auch das nicht, dann deaktiviere Bluetooth unter Windows kurz und schalte es dann wieder ein. Führe das Pairing dann erneut durch.

Vielleicht bekommst du aber auch gar nicht erst die Möglichkeit, Geräte per Bluetooth mit deinem Rechner zu verbinden. Bei modernen Laptops und Mainboards im Desktop-Rechner ist der drahtlose Standard zwar meist mit an Bord, aber gerade bei älteren Geräten eben nicht immer. In diesem Fall benötigst du zunächst einen Bluetooth-Empfänger. Das ist ein kompakter Stick, den du in einen freien USB-Port steckst. Er rüstet Bluetooth nach. Hast du so ein Gerät und ist es vom Rechner erkannt, lassen sich auch die AirPods verbinden.
Apple setzt bei den AirPods auf normale Bluetooth-Verbindungen, wodurch sich die Kopfhörer mit einer Vielzahl an Geräten nutzen lassen – darunter eben auch Laptops und PCs mit Windows. Die Verbindung aufzubauen ist ganz einfach und innerhalb von ein paar Sekunden erledigt. Auf ein paar kleinere Einschränkungen bei der Funktionalität musst du dich aber einstellen, denn Siri & Co. gibt es eben doch nur bei Verwendung mit anderen Apple-Produkten.
Disclaimer Die OTTO (GmbH & Co KG) übernimmt keine Gewähr für die Richtigkeit, Aktualität, Vollständigkeit, Wirksamkeit und Unbedenklichkeit der auf updated.de zur Verfügung gestellten Informationen und Empfehlungen. Es wird ausdrücklich darauf hingewiesen, dass die offiziellen Herstellervorgaben vorrangig vor allen anderen Informationen und Empfehlungen zu beachten sind und nur diese eine sichere und ordnungsgemäße Nutzung der jeweiligen Kaufgegenstände gewährleisten können.






